Ainda não tem o Super Carnê, baixe-o aqui e receba uma licença válida por 15 dais para avaliar sem compromisso.
O procedimento de atualização é muito intuitivo veja o vídeo abaixo.
Atualizar o Super Carnê
Link do vídeo: Como Atualizar o Super Carnê – YouTube
Foi desenvolvido um novo sistema de atualização o qual traz as seguinte melhorias:
1. Cópia de segurança dos arquivos do Super Carnê que está instalado, incluído o banco de dados, o que permitir retroceder para a versão anterior caso ocorra alguma falha na atualização, ademais evita o risco de perder dados no momento da atualização do banco de dados.
2. Atualização automática do banco de dados, o que acaba de vez com o erro SQL 206 e a necessidade de atualizar o banco de dados manualmente, afinal a atualização manual através do adapter era muito problemática.
Antes de Atualizar é necessário:
1. Se estiver usando o Super Carnê em rede, o mesmo não pode estar aberto em nenhum computador enquanto atualiza, caso esteja em uso o programa de atualização não irá conseguir concluir a atualização.
2. A atualização precisa ser feita primeiro no servidor
Para Atualizar siga os passos abaixo:
1. Com o Super Carnê aberto, clique em Ajuda e escolha a opção Procurar Atualização;
2. Clique no botão Procurar atualização;
3. Quando o download começar feche o Super Carnê deixando aberto apenas o aplicativo de download;
É isso, espero ter conseguido facilitar ao máximo.
Para maiores informações sobre o Super Carnê, aquisição de licença ou renovação de licença clique aqui.
Para outros tutoriais sobre o Super Carnê, clique aqui.
Veja também:
Este tutorial se aplica ao Super Carnê versão 1.0 até a versão mais recente, ao Super Carnê Escola e ao Controle Patrimonial Pat Pro.
Como usar o Super Carnê em rede
Configuração do servidor
A configuração do servidor é a mais simples possível, sequer é necessário ter o programa instalado, precisamos apenas o banco de dados e do Firebird instalado, no entanto, instalando o programa no servidor facilita muito a criação e manutenção futura do banco de dados do sistema.
Siga os passos:
1. Defina qual computador será o servidor, instale o programa e ative a licença;
2. Anote o IP do computador servidor, se for fixo, caso seja entregue via DHCP, anote o nome do computador.
Nota: Quando o IP é entregue via DHCP, há menos que este esteja amarrado ao mac no roteador, a cada vez que o computador é desligado existe a possibilidade dele receber um IP diferente, e nesse caso o programa pararia de funcionar.
3. Em alguns casos dependendo da configuração do Windows é necessário liberar a porta 3050 no Firewall do Windows.
Nota: Observe que não é necessário compartilhar a pasta do programa, isso porque as estações irão utilizar somente o banco de dados e este não será acessado diretamente, a estação ira acessar o Firebird que está instalado do servidor e este por sua vez acessa o banco de dados localmente e repassa as informações para a estação.
Configuração das estações de trabalho
A configuração do lado da estação de trabalho também é muito simples, basicamente será necessário informar o IP ou o nome do computador servidor na configuração da empresa usuária. Siga os passos abaixo:
1. Instale o programa normalmente, inclusive ative a licença de uso utilizando os mesmos dados usados para ativar o programa no servidor;
2. Após acessar o programa pela primeira vez, clique em Arquivo e escolha a opção Empresa usuária;

3. Selecione a empresa e clique no botão Editar;
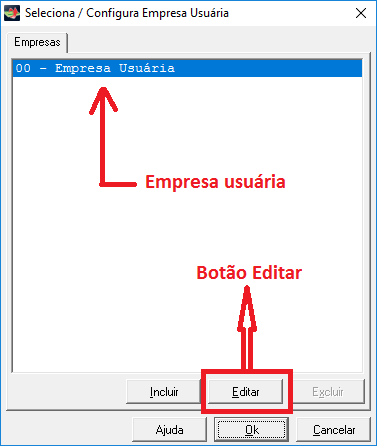
Nota: A empresa 00 (Zero, Zero) não ser apagada, pois o sistema precisa dela para funcionar corretamente, sendo assim, quando for cadastrar a primeira empresa, edite a empresa 00.
4. Informar as configurações do servidor de banco de dados.
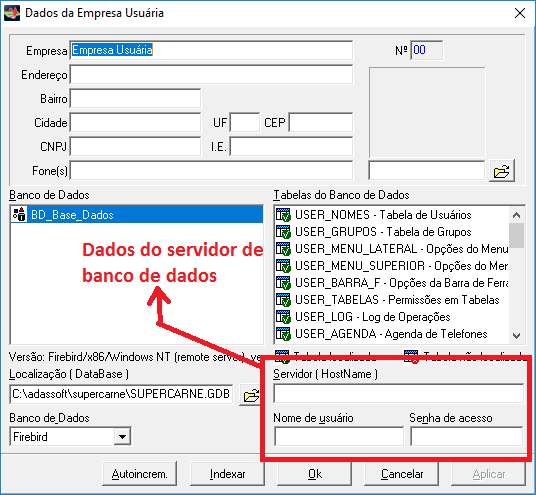
- Servidor (HostName), nesse campo deve ser informado o IP do servidor caso o mesmo seja fixo, se for entregue via DHCP, deve-se colocar o nome do computador que será o servidor. Para localizar o nome do computador basta acessar a sessão Sistema no Painel de Controle do Windows;
- Nome de usuário, nesse campo deve ser informado o usuário do Firebird, o padrão é SYSDBA (todo maiúsculo);
- Senha de acesso, nesse campo deve ser informado a senha de acesso ao Firebird, o padrão é masterkey (todo minúsculo).
- Localização (DataBase), esse campo é preenchido com o endereço físico do banco de dados no servidor, o padrão é C:\adassoft\supercarne\supercarne.gdb, lembra que não pode ser uma unidade de rede mapeada.
Nota: Os campos Nome de usuário e Senha de acesso se referem aos dados de acesso ao Firebird e não aos dados de acesso ao Super Carnê e, só precisa ser preenchidos caso o Firebird tenha usuário e senha diferentes do padrão.
5. Clique em Aplicar, se tudo estiver correto o botão Aplicar ficará inabilitado.
Nota: Neste ponto pode ocorrer mensagem de erro referente a network, quando esse erro acontece indica que a estação não está conseguindo acesso ao servidor e isso pode acontecer por causa de:
- Nome ou IP do servidor digitado errados;
- A porta 3050, padrão do Firebird, não está liberada no servidor, caso o Firebird tenha sido configurado com uma porta diferente da 3050, nesse caso libera a portal que foi usada na configuração do Firebird, não sendo necessário liberar a porta 3050;
- Usuário e/ou senha digitados errados;
- O servidor e estação pode não estar na mesma rede;
- Se estiver usando rede wi-fi, verifique se o isolamento de equipamentos, pois se este estiver ativo, mesmo os equipamentos estando na mesma estrutura física não irão comunicar entre si.
6. Após conseguir passar sem mensagem de erro pelo passo anterior, clique em Ok em todas as telas.
Nota: Após concluir todos os passos acima o programa funcionará em rede, no entanto é aconselhável fechar o programa e abrir novamente.
7. Para testar basta cadastrar alguma informação ou alterar uma informação já existente e verificar se vai aparecer em todos os computadores.
Observações que devem feita para usar o Super Carnê em rede:
1. Não se deve utilizar o executável do programa compartilhado na rede, isso porque, vai causar um alto consumo de banda de dados e, ainda vai causar redundância na comunicação com o Firebird, fazendo o programa ficar mais lento;
2. Não se deve compartilhar a pasta do programa no servidor, isso porque, as estações irão utilizar apenas o banco de dados do servidor e, mesmo o banco de dados não será acessado diretamente pela rede, a estão irá acessar o servidor do Firebrid que está instalado no computador servidor e este por sua vez acessa o banco de dados localmente e repassa as informações para a estação;
3. O programa não funciona, ou pelo menos, não deve funcionar em unidade de rede mapeada;
Conclusão:
Usar o Super Carnê em rede é muito simples, basicamente é necessário o IP ou o nome do servidor e que a porta do Firebird esteja liberada no servidor.
Onde comprar a licença do Super Carnê:
E mais..
]]>Nossos aplicativos por padrão usam o Firebird como gerenciador de banco de dados, e podem não parecer, mas para acessar o gerenciador de banco de dados o Firebird é exigido usuário e senha.

O conteúdo deste poste se aplica:
- Super Carnê
- Super Carnê Escola
- Controle Patrimonial Pat Pro
- AdassoftERP – Sistema de automação comercial
Porque ocorre o Erro de Inicialização Your user name and password
Normalmente o Erro de Inicialização Your user name and password ocorre quando o usuário e/ou a senha de acesso do Firebird estão errados e, isso pode ocorrer em diversos momentos, os mais comuns são:
- Quando o computador tem uma instalação personalizada do Firebird e esta possui usuário e/ou senha diferente do padrão;
- Quando é digitado o usuário e/ou a senha errados na tela Empresa usuária de nossos programas, o usuário e senha solicitados na referida tela são do gerenciador de banco de dados, no caso o Firebird, porém, mesmo havendo informação na tela referentes a esses campos, alguns usuários confundem e as vezes digita o usuário e senha de acesso ao programa, outras vezes o usuário e senha de acesso ao Windows.
- Quando é instalado software que altera as configurações padrão do Firebrid, existem softwares que quando instalado altera as configurações do Firebird e, infelizmente caso o computador possua mais programas que usam o Firebird esses podem apresentar erro de inicialização.

Os campos acima se referem ao Usuário e Senha de acesso ao Firebird O usuário e senha padrão de acesso ao Firebird são:
Usuário: SYSDBA (todo em maiúsculo)
Senha: masterkey (todo minúsculo)
Se forem informados os dados acima nos respectivos campos, mesmo que o programa não vá ser utilizado em rede o mesmo irá funcionar normalmente.
Como corrigir o Erro de inicialização causado por digitação incorreta do usuário e senha do Firebird
Os procedimentos abaixo devem ser utilizados para corrigir o erro de inicialização Your user name and password quando for causado por digitação incorreta do usuário e/ou senha solicitados na tela Empresa usuária.
As informações digitadas na tela Empresa usuária são gravadas no arquivo SYSEMP.DAT o qual pode ser editado pelo Bloco de nota do Windows, siga os passos abaixo:
- Abra a pasta onde o nosso programa está instalado, a pasta padrão é c:\adassoft\nome do programa;
- Clique com o botão direito do mouse sobre o arquivo SYSEMP.DAT e escolha a opção “Abrir com”;

Escolha a opção “Selecionar aplicativo neste computador“, essa mensagem pode ser diferente dependendo do Windows que estiver utilizando, se estiver usando o Windows 10 a mensagem será igual à da imagem abaixo;

3. Escolha Bloco de notas;
4. Altere as linhas apagando tudo que estiver depois do sinal de igual, deve ficar igual as mostrada abaixo:
Usuario 0000=
Senha 0000=
5. Feche o Bloco de notas, em seguida clique no botão Salvar

Isso deve corrigir o problema.
Como corrigir o Erro de inicialização causado por personalização do Firebird
Quando o usuário possui os dados de acesso ao Firebrid
Os nossos softwares são configurados para utilizarem a configuração padrão de acesso ao Firebird, porém nada impede que os mesmos sejam utilizados com o Firebird personalizado, no entanto, nesses casos o usuário precisa saber o usuário e senha de acesso ao Firebird.
Nesse caso simplesmente editar o arquivo SYSEMP.DAT não vai resolver, isso porque o usuário e senha gravados nesse arquivo são criptografados, nesse caso antes de editar o arquivo de configuração precisa entrar em contato com o suporte da Ada Souza Soft.
Quando o usuário não possui os dados de acesso ao Firebird
Na impossibilidade de conseguir o usuário e senha de acesso ao Firebird existe a opção de usar a versão Embred no lugar da versão padrão do Firedird, porém nesse caso não será possível utilizar o programa em rede.
A versão Embred do Firebird será instalada dentro da pasta onde o programa está instalado e não afetará em nada a instalação da versão padrão do Firebird.
Também será necessário trocar o aplicativo de backup por uma versão especial feita para funcionar com o Firebird Embred.
Ao instalar o adabackup ESP será instalado junto o Firebird Embred.
Link download: adabackup ESP
Conclusão
Vale ressaltar que o erro de inicialização pode ocorrer por diversos motivos o Erro de Inicialização Your user name and password é apenas o mais comum deles, chegando a 90% dos pedidos de suporte relacionados a erro de inicialização.
Caso tenha executado os passos acima e o problema ainda persiste, entre em contato com o suporte pelo e-mail [email protected] ou através do WhatsApp (38) 9 9934-9155 e para agilizar o atendimento envie print screen das mensagens de erro.
]]>A grande maioria das parcelas de carnês de pagamento possuem datas de vencimento padrão seja dias corridos ou data fixa e normalmente possuem o mesmo valor, no entanto, há situações em que é necessário te parcelas personalizadas, onde a data de vencimento e/ou valores precisam ser diferentes do padrão, ou seja, a parcela precisa ser personalizada.
Pensando nesses momentos foi disponibilizado no software Super Carnê a possibilidade de ter parcelas personalizadas, sendo possível alterar as datas de vencimento e/ou os valores das parcelas, ademais além de alterar a data de vencimento e/ou valor é possível acrescentar uma observação à parcela.
A personalização das parcelas pode ser feita em dois momentos, na hora que se cadastra o carnê ou editando as parcelas posteriormente. Vejamos as duas separadamente:
Personalizar parcela na criação do carnê
O procedimento de criar o carnê já com as parcelas personalizadas, ou seja, datas de vencimento e valores personalizados é ideal quando a grande maioria das parcelas do carnê em questão são personalizadas, quando tem datas de vencimento e/ou valores diferentes do padrão.
O Super Carnê permite criar parcelas personalizadas no mento de inserir o carnê, é recomendado personalizar a data de vencimento e/ou o valor da parcela no momento de criar o carnê quando a maioria das parcelas forem personalizadas.
Siga os passos abaixo:
Preencha todos os dados do carnê normalmente;
1. Ao clicar no botão Salvar o Super Carnê irá procurar se deseja personalizar as parcelas, clicando em SIM o sistema irá mostrar uma caixa de diálogo onde será possível informar o valor e a data de vencimento da parcela, esse processo se repete até criar a última parcela.

2. Na tela seguinte alter os valores de acordo com sua necessidade e clique em OK.

Parcelas personalizadas editando as parcelas
Outra maneira de conseguir parcelas personalizadas é editando as parcelas, logicamente este procedimento deve ser executado após salvar o carnê, no entanto é um recurso que pode ser utilizado sempre que precisar editar alguma parcela, é indicado o uso deste quando o carnê tiver poucas parcelas que necessitam serem personalizadas ou quando surgir a necessidade de personalização posteriormente ao lançamento do carnê.
Este procedimento deve ser utilizado quando poucas parcelas tiverem datas de vencimento e/ou valores personalizados é um recurso que pode ser utilizado quando necessário, porém vale ressaltar que o Super Carnê só é permitido editar as parcelas que se encontram com status “Em Aberto”, não sendo permitido editar parcelas pagas ou canceladas.
Se for necessário editar uma parcela que já quitada, nesse caso deve-se cancelar o recebimento antes de editar a parcela.
1. Clique com o botão direito do mouse sobre a parcela que se deseja editar e escola a opção Editar Parcela;

2. Altere as informações de acordo com o desejado e clique em Salvar.

3. Observe que editando a parcela além de alterar a data de vencimento e o valor é possível alterar o mês de referência e ainda acrescentar uma observação à parcela.
Mais…
- Conher o Super Carnê
- Download do Super Carnê versão Escola
- Download do Super Carnê
- Comprar licença de uso do Super Carnê
Conclusão
O Super Carnê é um software que traz com uma das suas principais características a facilidade de uso, não poderia ser diferente com a personalização de parcelas onde o sistema permite personalizar as parcelas no momento de criar os carnês, ademais possibilita a edição das parcelas posteriormente sendo possível personalizar o mês de referência e inserir uma observação à parcela além de permitir personalizar a data de vencimento e valor da parcela.
]]>O Super Carnê é um aplicativo desenvolvido para facilitar e organizar a emissão de carnês de pagamento, ademais além de possuir diversos modelos de carnês, o sistema permite ainda, gerar nota promissória, duplicatas, contrato, recibos, carta de cobrança e mais.
O passo a passo em tela “Instalar o Super Carnê” é destinado a orientar os usuários no momento de fazer a primeira instalação, se o seu objetivo é atualizar uma instalação existente, clique aqui.
Caso encontre dificuldade na instalação ou atualização do Super Carnê entre em contato através do WhatsApp 38999349155. ou através do chat
E mais…
Download Super Carnê
Obviamente para instalar o Super Carnê o primeiro passo é baixar o instalador do programa.
Link para Download: Super Carnê instalação completa
Siga os passos abaixo para instalar o Super Carnê
1. Execute o arquivo InstallSuperCarne.exe
2. Dependendo da versão do Windows pode aparecer a mensagem abaixo, clique em Sim para continuar com a instalação.

3. Será mostrado tela contendo altera de mudanças, normalmente apresentada quando há mudanças muito grandes de uma versão para a outra. Clique em Próximo >

4. Será mostrado a tela Selecionar Tarefas Adicionais, selecione a opção Criar atalho no desktop, logo depois clique em Próximo >

5. Abrirá a tela Pronto para Instalar, clique no botão Instalar

6. Essa tela com a mensagem informando que “Os aplicativos a seguir estão usando arquivo que precisam ser instalados pelo Instalador”, só aparece caso já tenha o programa instalado e o mesmo esteja aberto, nesse caso marque a opção Fechar os aplicativos automaticamente e logo em seguida clique em Próximo.

Obs.: Caso a mensagem volte a aparecer terá que fechar os arquivos manualmente ou reiniciar o computador, há também a possibilidade de o programa estar sendo utilizado em rede, nesse caso terá que ser fechados em todos os computadores.
7. Aguarde a conclusão da instalação, caso apareça uma tela preta passando algumas informações, não feche, nesse momento o instalador estará atualizando o banco de dados.

8. Será mostrado a tela Informação, observe que nela existe os dados de acesso ao programa, clique em Próximo.

9. Caso seja mostrado a tela abaixo, não se preocupe, não se trata de um erro, mas o instalador está informando que o Firebird não será instalado, porque o mesmo já está instalado em seu computador, não sendo necessário instalá-lo novamente. Apenas clique em OK.

10. Para concluir, caso queira abrir o programa logo após concluir a instalação, mantenha a opção Executar o Super Carnê selecionada e clique no botão Concluir.

11. Ao abrir o programa pela primeira vez será necessário efetuar o registro para receber a licença de avaliação para ativar o programa, veja aqui o passo a passo de como efetuar o cadastro.
12. Ao abrir o programa pela primeira vez, após efetuar registro e ativação, será mostrado a mensagem, informando que o banco de dados não foi encontrado, nesse caso, clique em Yes para poder criar o banco de dados.

13. Se tudo estiver correto será mostrado a tela de login
Dados de acesso
O Super Carnê possui controle de usuário, logo, após conseguir ativar uma licença de uso o sistema irá mostrar a tela de login, onde se deve informar o usuário e senha de acesso, o padrão é:
Usuário: master
Senha: A senha deixe em branco, ou seja, não digite nada no campo senha.
Licença de uso
Após instalar o Super Carnê, para conseguir acesso ao sistema será necessário possuir uma licença de uso, existem duas possibilidade de adquirir uma licença uma é solicitar a licença de avaliação na tela de registro do programa ou comprar uma licença de uso na loja virtual.