Neste tutorial irei demonstrar como virtualizar uma instalação do Super Carnê.
Estarei considerando que você já possua o Super Carnê instalado e funcionando corretamente.
Sumário
Instalando o Winflector
1. Link para download
Na página de download existem três arquivos sendo:
- Cliente de 32 bits para Linux (3.9.9.0) – instalador do cliente do Winflector para Linux;
- Cliente para Windows (3.9.9.0) – instalador do cliente do Winflector para Windows;
- Winflector 3.9.9.0a — 3.9.9.0a – instalador do servidor do Winflector, deve ser instalado no computador onde está instalado o software a ser virtualizado.
2. Após concluir do download execute o arquivo baixado, se mostrar a mensagem do Windows, clique em Sim para iniciar a instalação

3. Na tela Welcome clique em Next >

4. Na tela License Agreement selecione a opção I accept the agreement, conforme imagem abaixo

5. Nas demais telas clique em Next > até chegar na tela Ready to Install e em seguida em Install

6. Ao clicar em Install será mostrado a mensagem abaixo, clique em Sim

7. Será mostrado a mensagem abaixo, clique em Instalar para instalar os drivers COM e LPT, nesse ponto pode demorar um pouco dependendo da versão do Windows instalada

8. Ao concluir a instalação será mostrado tela conforme a imagem abaixo, mantenha a primeira opção selecionada em clique em Finish, nesse momento o computador será reiniciado e a instalação estará concluída.

Virtualizando instalação do Super Carnê
A virtualização da instalação do Super Carnê irá permitir que o mesmo seja acessado através do navegador web ou través do cliente do Winflector.
1. Após a instalação do Winflector será criado o ícone Winflector Server na área de trabalho, conforme imagem abaixo, dê um clique duplo nele para abrir o Winflector

Nota: O Winflector precisa ser executado como administrador, sendo assim irá mostrar a mensagem de segurança do Windows, clique em Sim para continuar.
2. Na tela do Winflector clique em Iniciar

3. Clique em Preferências

4. O primeiro passo é realizar o cadastro dos usuários, clique no botão Usuários

5. Na tela contas de usuários selecione as opções:
- Bloquear conta após 3 logins inválidos
- Aplicar senhas de usuários “fortes”
- Acesso a todos os aplicativos para usuários recém-criados
- Não permitir que usuários salvem senhas

6. Na tela contas de usuários clique no botão Adicionar conta

7. Na tela descrição da conta:
- No campo Nome digite o nome de usuário;
- No campo Senha digite uma senha, lembrando que não pode ser uma senha simples;
- No campo Confirmar digite a senha novamente
- Se preferir selecione a opção Alteração de senha necessária a cada 90 dias

Após concluir clique no botão Salve
8. Na tela Contas de usuários clique no botão Salve, irá mostrar mensagem conforme imagem abaixo, clique em Sim, em seguida clique em Fechar

9. O próximo passo é configurar o programa que será virtualizado, clique em Aplicação
10. Na tela Aplicativos permitidos, clique em Adicionar aplicativo

11. A tela adicionar descrição do aplicativo
- Clique no ícone da pasta que está do lado direito do campo Nome curto do aplicativo;
- Localize a unidade C:
- Dê um clique duplo na pasta adassoft
- Dê um clique duplo na pasta supercarne
- Selecione o arquivo supercarne.exe e em seguida clique em Abrir
- Marque a opção Encerra todos os aplicativos do dispositivo na saída
- Para concluir clique em Adicionar

12. Na Aplicativos permitidos clique em Salvar e fechar, será mostrado mensagem conforme imagem abaixo, clique em Sim

Concluído os passos acima o aplicativo já estará virtualizado
Acessando o aplicativo virtualizado
Para acesso ao aplicativo de forma remota é necessário que o computador onde o Winflector está instalado esteja disponível para acesso via internet, por medida de segurança é ideal que esse acesso seja feito através de uma conexão VPN
Existem duas formas de acessar a aplicação virtualizada uma é através do navegador web e a outra é através do cliente do Winflector.
Acessando o aplicativo virtualizado através do navegador
- Abra o navegador de sua preferência e na barra de endereço digite o IP do computador onde está instalado o Winflector e pressione enter, lembrando que esse IP deve ser o IP válido

Nota: Na imagem de exemplo acima, digitei localhost no campo de enderenço porque estou testando o acesso no computador onde está instalado o Winflector
2. Após longar role a tela para acima até chegar em Lista de aplicativos do usuário

Para executa no navegador apenas clique no botão Executar no navegador Web, abaixo imagem da tela do Super Carnê sendo executado no navegador web

Acessando o aplicativo virtualizado através do cliente do Winflector
1. Acesse o Winflector normalmente através do navegador web, seguindo o passo 1 do item anterior
2. Na relação de aplicativos do usuário clique no botão Executar

3. Caso não tenha o cliente do Winflector instalado será mostrada a opção para download do mesmo, nesse caso clique no botão Download, instale o arquivo baixado e em seguida atualize a página.
4. Se o cliente do Winflector já estiver instalado ao clicar em Executar o sistema irá abrir o cliente e executar o aplicativo virtualizado, a vantage dessa opção é o aproveitamento da tela, uma vez que não terá as ferramentas do navegador web
Nota: Dependendo do navegador usado, ao tentar executa o aplicativo pode ser mostrado mensagem igual a mostrada abaixo ou com alguma variação, clique em Abrir link

O Super Carnê irá abrir idêntico ao instalado localmente.
Informações complementares
Como acessar o Winflector remotamente
Para acessar o Winflector remotamente através da internet o computador servidor precisa estar acessível externamente, isso pode ser feito através de um IP válido normalmente fornecido pelos provedores, pode ser através de uma conexão VPN ou través do Zerp Trust da Cloudflare.
Conexão através do IP válido
A grande maioria dos provedores de internet fornecem IP válido, no entanto existe um custo adicional para fornecimento desse IP, além do mais requer configuração do moldem o do roteador.
Conexão através de um VPN
A conexão via VPN é mais segura doque a conexão por IP válido, uma vez que a conexão entre os computadores é realizada usando os IP locais através de um túnel, no entanto requer conhecimento para configurar.
Conexão através do Zero Trust da Cloudflare
O Zero Trust da Cloudflare é gratuito e permite fazer tuneis da sua máquina local até as bordas do Cloudflare sem a necessidade IP válido e nem mesmo de abrir portas em sua rede, possibilitando assim o acesso a sua rede local sem expor o IP público, ademais há ainda a possibilidade de se criar host públicos que podem ser utilizados para acessar aplicativos específicos na rede local de qualquer lugar do mudo, no entanto para usar os host públicos é necessário ter pelo menos 01 domínio registrado.
]]>Para solucionar o problema da Atualização do Windows e de outros aplicativos, como por exemplo, os gerados pelo Visual Studio LigthSwitch, é necessário configurar o servidor de proxy no core do Windows.
Usando a ferramenta netsh para configurar o servidor de proxy no core do Windows, siga os passos:
Configurar o Servidor de Proxy no Windows
1. Execute o prompt no do Administrador
2. Para mostrar as configurações atuais do proxy, digite: netsh winhttp show proxy
O resultado abaixo mostra que não existe um proxy configurado
3. Para configurar o proxy, ainda no prompt, digite: netsh winhttp set proxy 200.198.10.50:3128 e tecle enter
(no exemplo acima estamos supondo que seu servidor de proxy seja IP 200.198.10.50 e a porta 3128)
O resultado deve ser como mostrado na imagem abaixo.
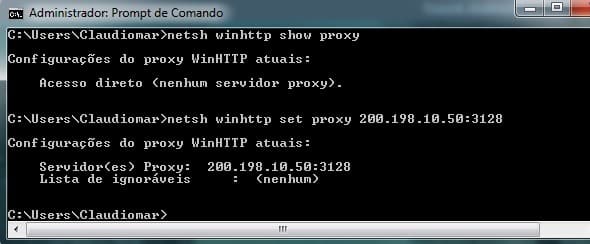
4. Para remover as configurações do proxy, no prompt, digite:netsh winhttp reset proxy
]]>
Neste tutor irei mostrar como liberar o acesso remoto ao SQL Server 2008.
Permitir conexão remota ao sql server
No Firewall do Windows
1º – Acesse o Painel de Controle do Windows e escolha o item Windows Firewall.
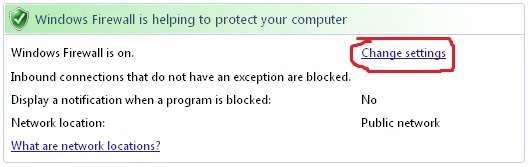
2º – Escolha a opção Change settings (alterar as configurações)
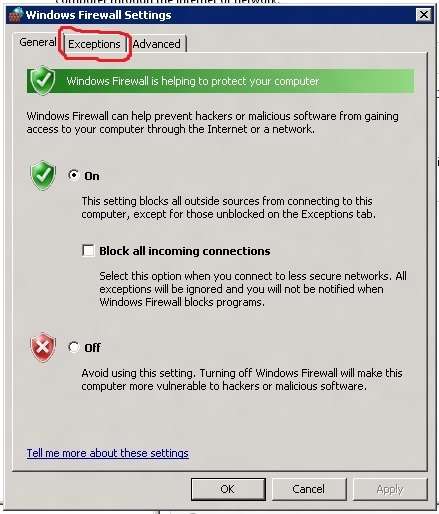
3º Na janela Windows Firewall Settings, clique na aba Exceptions (exceções);
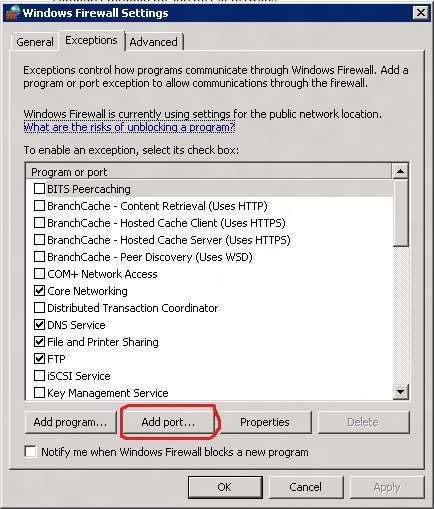
4º – Clique no notão Add port…, iremos liberar no Firewall do Windows a porta TCP 1433, dependendo do cenário, pode ser que seja necessário liberar também as portas UPD 1434 e TCP 1434.
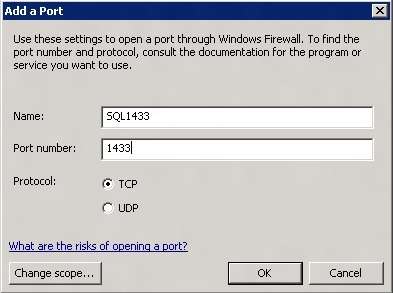
Libere as portas de acordo com suas necessidades, para a maioria dos casos apenas a liberação da porta TCP 1433 é suficiente para o funcionamento.
No SQL Server Management Studio
5º Abra o SQL Server Management Studio e em seguida conecte ao servidor.

6º – Clique com o botão direito do mouse sobre o nome do servidor e escolha o item Properties (Propriedades).
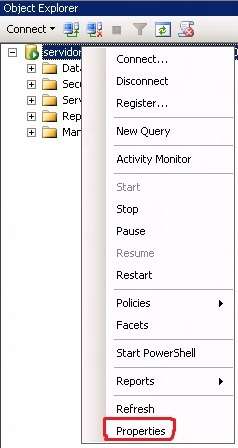
7º- Na janela Server Properties, clique em Security e selecione a opção SQL Server and Windows Authentication mode.

8º – Clique na opção Connections e selecione o item Allow remote connections to this server e em seguida clique em Ok.
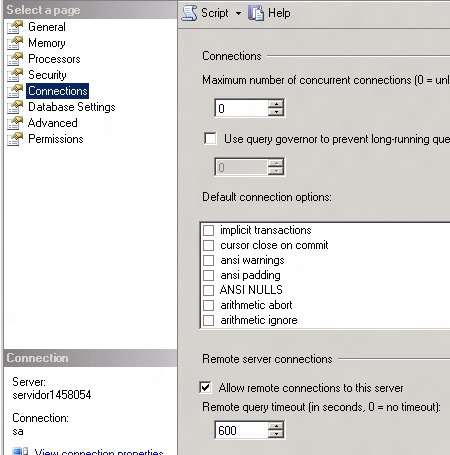
9º – Caso ainda não tenha definido a senha para o usuário sa, defina agora.
Você pode definir uma senha para um usuário existente, dando um clique duplo sobre o nome do mesmo. Na tela Login Properties defina os campos Password e Confirm password.
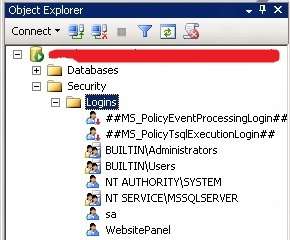
No SQL Server Configuration Manager
10º – Abra o SQL Server Configuration Manager.

11º – Clique em SQL Server Network Configuration e escolha a instância a que deseja permitir acesso remoto.

12º – Dê um duplo clique no protocolo TCP/IP e ative o protocolo TCP/IP escolhendo Yes para a opção Enabled, como na imagem abaixo.
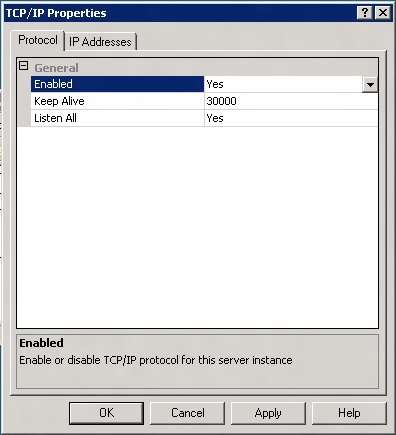
Obs.: Dependendo do caso pode ser que seja necessário habilitar também o protocolo Named Pipes.
13º – Ainda na janela TCP/IP Properties clique na aba IP Addresses em IPALL no campo TCP Port informe a porta 1433.
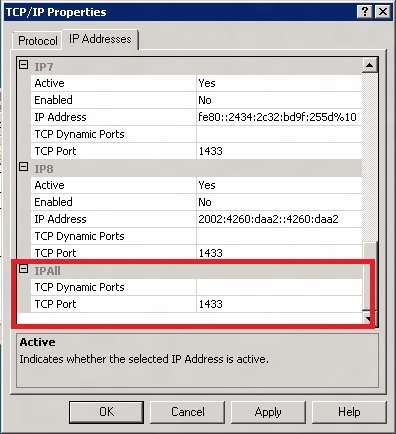
14º Reinicie o serviço do SQL Server da instância escolhida e o SQL Server Browser.
15º – Tente se conectar de outra máquina usando o SQL Server Management Studio, informando os seguintes dados:
Server name: informe o IP do servidor
Authentication: escolha SQL Server Authentication
Login: sa
Password: informe a senha do usuário as
Se tudo estiver correto você será capaz de se conectar ao sevidor.
]]>
WinSCP é um cliente de SFTP (SSH File Transfer Protocol) e SCP (Secure CoPy) que utiliza SSH (Secure Shell). Sua principal função é a transferência segura de dados de um computador local para outro remoto. Além disso, ele também gerencia outras ações diversas e permite arquivos com caracteres que não tenham ASCII no nome.
Neste tutorial iremos aprender a instalar os pacotes de idiomas no WinSCP.
É possível instalar diversos pacotes de tradução, pelo o que se pode perceber são poucos os pacotes de idiomas que estão completos, escolhemos para este artigo o pacote português Brasileiro (Brazilian Portuguese), que atualmente está com 99%, o mesmo foi traduzido por: Rodrigo Monteiro, Rafael Camacho, André Arruda dos Santos Silva, Guilherme Camacho.
- Primeiro baixe o arquivo de tradução neste endereço: http://winscp.net/eng/translations.php , trata-se de um arquivo compactado no formato zip;
- Descompacte o arquivo em um lugar de sua preferência;
- Copie o arquivo extraído para a pasta onde foi instalado o WinSCP, se você não alterou a pasta no momento da instalação, a pasta padrão é C:\Aquivos de programas\WinSCP;
- Abra o WinSCP e na primeira tela, clique no botão Languages;

- Escolha o idioma de sua preferência;
Crimpar cabo de rede par trançado
- Corta-se o cabo de conexão horizontal (para ligar da tomada para o computador) no comprimento desejado (geralmente o cabo deve ter 1,5m).
- Em cada ponta, com a lamina do alicate crimpador retira-se a capa de isolamento azul com um comprimento aproximado de 2 cm.
- Prepare os oitos pequenos fios para serem inseridos dentro do conector RJ45, obedecendo a sequência de cores desejada (T568A ou T568B.
- Após ajustar os fios na posição corta-se as pontas dos mesmos com um alicate ou com a lamina do próprio crimpador para que todos fiquem no mesmo alinhamento e sem rebarbas, para que não ofereçam dificuldades na inserção no conector RJ45.
- Segure firmemente as pontas dos fios e os insira cuidadosamente dentro do conector observando que os fios fiquem bem posicionados.
- Examine o cabo percebendo que as cabeças dos fios entraram totalmente no conector RJ45. Caso algum fio ainda não esteja alinhado refaça o item 4 para realinhar.
- Inserir o conector já com os fios colocados dentro do alicate crimpador, e pressionar até o final.
- Após a crimpagem dos dois lados, use um testador de cabos? certificar que os 8 fios estão funcionando bem.
|
|
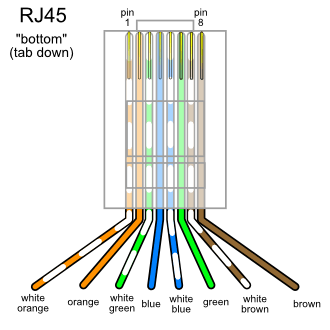 |
 |
| Alicate de crimpar | Observe que as pontas dos fios devem ficar totalmente dentro do conector RJ45 | RJ45 |
A codificação T568A é um padrão de cabeamento, também conhecido como patchcable, que tem a seguinte sequência de cores:
Ligação dos fios
| Pino | Par |
FIO |
COR 568A |
| 1 | 2 | tip | |
| 2 | 2 | ring | |
| 3 | 3 | tip | |
| 4 | 1 | ring | |
| 5 | 1 | tip | |
| 6 | 3 | ring | |
| 7 | 4 | tip | |
| 8 | 4 | ring |
A codificação T568B é um padrão de cabeamento, que possui a seguinte seqüência de cores:
| Pino | Par |
FIO |
COR 568B |
| 1 | 2 | tip | |
| 2 | 2 | ring | |
| 3 | 3 | tip | |
| 4 | 1 | ring | |
| 5 | 1 | tip | |
| 6 | 3 | ring | |
| 7 | 4 | tip | |
| 8 | 4 | ring |
OBS: Se um cabo for fabricado com ambas as pontas em T568A ou ambas as pontas em T568B, ele será um cabo direto. Se fabricado com uma ponta A e outra ponta B, será um cabo crossover (e vice-versa).
]]>Segundo o modelo OSI, um cabo crossover (cabo cruzado) é usado nas ligações entre equipamentos da mesma camada, como por exemplo, de Hub para Hub, Switch para Switch, Router para Router e de computador para computador.
O cabo crossover pode cair em desuso, devido ao surgimento AutoMDI/MDIX, que permite ao equipamento configurar automaticamente sua interface de acordo com cabo a ela conectado.
Sequencia de cores do Cabo Crossover
A alteração dos padrões das pinagens dos conectores RJ45 dos cabos torna possível a configuração do cabo crossover.
A ligação é feita com um cabo de par trançado onde tem-se: em uma ponta o padrão T568A, e, em outra, o padrão T568B (utilizado também com modems ADSL).
Ligação dos fios
| Pino | Par 568A | Par 568B | FIO | Cor 568A | Cor 568B |
|---|---|---|---|---|---|
| 1 | 3 | 2 | tip | ||
| 2 | 3 | 2 | ring | | |
| 3 | 2 | 3 | tip | | |
| 4 | 1 | 1 | ring | | |
| 5 | 1 | 1 | tip | | |
| 6 | 2 | 3 | ring | | |
| 7 | 4 | 4 | tip | ||
| 8 | 4 | 4 | ring |
Observe que a única diferença entre as normas TIA-568A e TIA-568B é a da troca dos pares 2 e 3 (laranja e verde).
Para saber mais sobre a Norma TIA/EIA-568A
Para saber mais sobre a Norma TIA/EIA-568B
