Mais sobre Excel
Proteger planilha com senha
Vale lembrar que antes de proteger a planilha é necessário formatar as células e definir quais serão protegidas e como será essa proteção.
Por padrão no Excel todas as células vem configuradas para serem bloqueadas, isso que dizer que se a planilha for simplesmente protegida sem fazer a devida configuração das células toda serão bloqueadas.
Preparando as células para proteger a planilha
1. Selecione as células que deseja deixar liberadas para edição no caso da planilha ser protegida.
2. Cliquem em Formatar e escolha a opção Formatar células…

3. Na janela Formatar Células, clique na aba Proteção, desmarque a opção Bloqueadas, isso deixará as células livre para uso, caso a planilha seja protegida.

Estão disponível as opções:
- Bloqueadas: Serve para definir que a célula não está disponível para alteração;
- Ocultas: Serve para ocultar formulas.
Proteger planilha do Excel com senha
Para proteger uma planilha do Excel com senha, siga os passos abaixo:
- Com a planilha aberta, clique em Formatar e escolha a opção Proteger Planilha

2. Na tela Proteger Planilha, selecione os itens que estarão liberados para modificação sem a necessidade de digitar a senha

3. Em seguida, clique no campo Senha para desproteger a planilha e digite a senha que será usada para proteger a planilha e em seguida clique em OK.
4. Digite a senha novamente e em seguida clique em OK.
]]>A planilha irá permitir somar horas no Excel, onde será possível obter resultados superiores a 23:59, ou seja, a planilha não irá reiniciar a soma a cada 24 horas.
O segredo por trás do cálculo de horas no Excel com possibilidade de somar valores acima das 23:59 é simplesmente a forma como formatamos a célula que irá receber o resultado do cálculo.
E mais:
O vídeo abaixo mostra como calcular horas no Excel o qual foi gravado seguindo o tutorial em tela.
Cálculo de horas exatas no Excel
1. Selecione as células onde será calculado e convertido os minutos em horas, na planilha de exemplo, B2:b10;
2. Clique em Formatar e escolha a opção “Formatar células…”
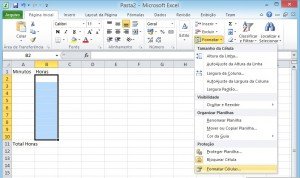
O formato das células é fundamental para o funcionamento do cálculo das horas.
3. Na janela “Formatar células” escolha Personalizado e no campo Tipo digite [h]:mm:ss, o [] indica que o valor deve ser acumulado, dessa forma não irá zerar quando chegar a 24 horas.
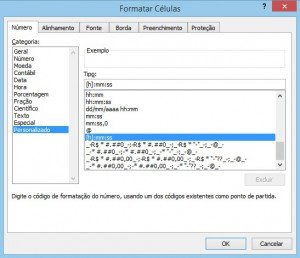
4. Selecione a célula B2 e digite =(A2/24)/60 essa fórmula será responsável em converter os minutos digitados na célula A2 em horas.
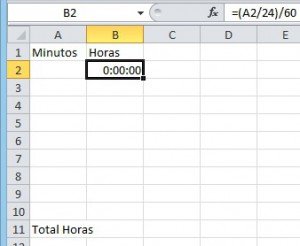
Converter minutos em horas, acima mostramos como converter minutos em horas é um cálculo muito simples, precisa apenas dividir os minutos por 24, quantidade de horas que tem um dia e em seguida dividir por 60 quantidade de minutos que formam 01 horas.
5. Copie a fórmula para as próximas células.
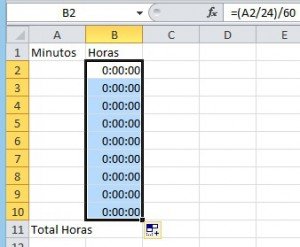
6. Selecione a célula B11 e digite =SOMA(B2:B10)
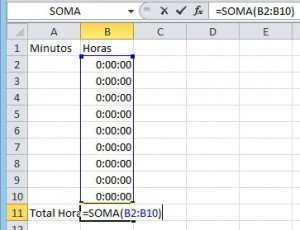
Resultado
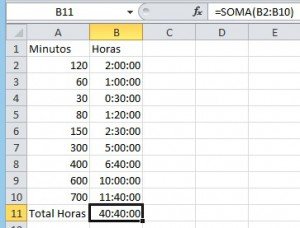
O Excel é um software da Microsoft que faz parte do pacote do Office, é um software pago, porém a Microsoft disponibiliza gratuitamente uma versão online dele.
Para utilizar a versão online do Excel grátis é necessário possui um e-mail Hotmail, Live…
Link para acesso ao office: Logon do Office 365 | Microsoft Office
]]>Pensando nisso, elaborei para o uso na planilha do excel uma validação desses números. A forma de calcular já é de saber público e facilmente encontrada na internet. O que fiz foi desenvolver uma função de cálculo e análise desse algorítimo através do VBA do Excel.
Veja o artigo completo no site http://www.exceldoseujeito.com.br/2008/12/18/validar-cpf-cnpj-e-titulo-de-eleitor-parte-i/
]]>Assista ao vídeo e veja como consegui listar arquivos de uma pasta no Excel, na planilha será relacionado os nomes dos arquivos da referida pasta.
Link do vídeo: http://www.youtube.com/watch?v=rslZdAygVJs
Listar arquivos de uma pasta no Excel
- Abra a pasta desejada em um navegador web, não serve o Internet Explorer, pois ele irá abrir a pasta no Explorer, o navegador aqui usado foi o Firefox.
- Salve o conteúdo como .txt, para isso clique em Arquivo / Salvar como…
- Em Tipo escolha Arquivo de texto.
- Abra o arquivo de texto salvo no item anterior
- Apague as primeiras linhas do arquivo, deixando as linhas do cabeçalho.
- Salve o documento e feche o.
- Abra o Excel, se for o 2007 ou 2010, clique na guia Dados
- Clique em “De Texto”
- Localize o arquivo de texto que você salvou com os nomes dos arquivos da pasta e clique no botão “Importar”.
- Em “Tipo de dados originais”, escolha “Delimitado” e clique em “Avançar”.
- Em “Delimitadores”, escolha “Tabulação” e clique em “Avançar”.
- Em “Formato dos dados da coluna”, escolha “Geral” e clique em “Concluir”.
- Na caixa de diálogo “Importar dados”, escolha “Na planilha existente:”.
- Clique na célula onde deve começar a colagem dos dados.
- Para concluir, clique no botão OK.
Fazer os ajustes necessários
- Observe que na frente de cada nome de arquivo aparece a expressão “Arquivo:”, para solucionar este problema vamos utilizar a ferramenta de localizar e substitui do Excel.
- Selecione a coluna onde estão os nomes dos arquivos, para isso clique na letra correspondente à coluna.
- Clique na guia Página Inicial.
- Clique no botão “Localizar e Selecionar” e escolha a opção “Substituir”.
- No campo “Localizar” digite “Arquivo:”, sem as aspas.
- Em “Substituir por:” deixei em branco e clique no botão “Substituir tudo”.
- Será mostrado uma caixa de diálogo informando a quantidade de itens substituídos, clique em Ok.
- Outro problema seria a extensão do arquivo, no caso do meu amigo, será necessário retirá-las. Neste momento surge uma dúvida e se tiver várias extensões?
- Ainda com a janela “Localizar e substituir” aberta e a coluna com os nomes dos arquivos selecionados, digite no campo “Localizar:” .* (ponto asterisco), isso irá resolver o problema das várias extensões.
- Deixe o campo “Substituir por:” em branco e clique no botão “Substituir tudo”.
- Clique em Ok.
Agora é só fazer os ajustes necessários e sua lista está pronta.
Essa foi a maneira que encontrei de como listar arquivos de uma pasta no Excel
Conclusão
Talvez não seja a melhor maneira para listar arquivos de uma pasta windows ou até mesmo listar arquivos de uma pasta Linux, porém essa foi a forma mais fácil que encontrei na época que ajudou o meu amigo a imprimir lista de arquivos de uma pasta e ainda está ajudando algumas pessoas até hoje.