Sumário (Índice)
Passo a Passo para Bloquear Acesso a Determinadas Páginas da Web em Todos os Navegadores
Passo 1: Acessar o arquivo hosts
No Windows:
Abra o “Explorador de Arquivos”.
Navegue até “C:\Windows\System32\drivers\etc”.
Localize o arquivo chamado “hosts”.
Clique com o botão direito do mouse no arquivo e selecione “Abrir com” e escolha “Bloco de notas”.
No macOS:
Abra o “Finder”.
Pressione “Command + Shift + G” e digite “/etc”.
Localize o arquivo chamado “hosts”.
Clique com o botão direito do mouse no arquivo e selecione “Abrir com” e escolha “Texto”.
Passo 2: Editar o arquivo hosts
No final do arquivo hosts, adicione uma nova linha com o seguinte formato: 127.0.0.1 nome-do-site.com.
Por exemplo, para bloquear o acesso ao Facebook, você pode adicionar a linha: 127.0.0.1 facebook.com.
Repita o processo para cada site que deseja bloquear, adicionando uma nova linha para cada um.
Passo 3: Salvar as alterações
No Windows:
Clique em “Arquivo” e selecione “Salvar” no Bloco de notas.
Feche o Bloco de notas.
No macOS:
Clique em “Arquivo” e selecione “Salvar” no TextEdit.
Feche o TextEdit.
Passo 4: Limpar o cache DNS
No Windows:
Pressione “Windows + R” para abrir a caixa de diálogo “Executar”.
Digite “cmd” e pressione “Enter” para abrir o Prompt de Comando.
Digite o seguinte comando e pressione “Enter”: ipconfig /flushdns.
No macOS:
Abra o “Terminal” a partir da pasta “Utilitários” em “Applications”.
Digite o seguinte comando e pressione “Enter”: sudo killall -HUP mDNSResponder.
Passo 5: Testar o bloqueio
Após concluir as etapas anteriores, o acesso aos sites bloqueados será redirecionado para o endereço IP local (127.0.0.1), o que fará com que as páginas não sejam carregadas.
Reinicie o navegador e tente acessar os sites bloqueados. Você deve receber uma mensagem de erro ou ser redirecionado para uma página em branco.
Observações
É importante lembrar que esse método de bloqueio é aplicado localmente no computador em que as alterações foram feitas. Se você tiver vários computadores em uma rede, cada um precisará ter as alterações feitas em seu próprio arquivo hosts.
O bloqueio por meio do arquivo hosts é eficaz para a maioria dos usuários, mas pode ser contornado por usuários avançados que tenham conhecimento para editar o arquivo hosts ou alterar as configurações de rede.
Para desfazer o bloqueio, basta remover as linhas adicionadas do arquivo hosts.
Espero que este guia seja útil para bloquear o acesso a determinadas páginas da web em todos os navegadores. No entanto, lembre-se de que esse tipo de bloqueio é mais eficaz quando usado em um ambiente controlado, como um computador compartilhado ou para restringir o acesso de crianças a determinados conteúdos.
]]>Neste tutorial irei demonstrar como virtualizar uma instalação do Super Carnê.
Estarei considerando que você já possua o Super Carnê instalado e funcionando corretamente.
Sumário
Instalando o Winflector
1. Link para download
Na página de download existem três arquivos sendo:
- Cliente de 32 bits para Linux (3.9.9.0) – instalador do cliente do Winflector para Linux;
- Cliente para Windows (3.9.9.0) – instalador do cliente do Winflector para Windows;
- Winflector 3.9.9.0a — 3.9.9.0a – instalador do servidor do Winflector, deve ser instalado no computador onde está instalado o software a ser virtualizado.
2. Após concluir do download execute o arquivo baixado, se mostrar a mensagem do Windows, clique em Sim para iniciar a instalação

3. Na tela Welcome clique em Next >

4. Na tela License Agreement selecione a opção I accept the agreement, conforme imagem abaixo

5. Nas demais telas clique em Next > até chegar na tela Ready to Install e em seguida em Install

6. Ao clicar em Install será mostrado a mensagem abaixo, clique em Sim

7. Será mostrado a mensagem abaixo, clique em Instalar para instalar os drivers COM e LPT, nesse ponto pode demorar um pouco dependendo da versão do Windows instalada

8. Ao concluir a instalação será mostrado tela conforme a imagem abaixo, mantenha a primeira opção selecionada em clique em Finish, nesse momento o computador será reiniciado e a instalação estará concluída.

Virtualizando instalação do Super Carnê
A virtualização da instalação do Super Carnê irá permitir que o mesmo seja acessado através do navegador web ou través do cliente do Winflector.
1. Após a instalação do Winflector será criado o ícone Winflector Server na área de trabalho, conforme imagem abaixo, dê um clique duplo nele para abrir o Winflector

Nota: O Winflector precisa ser executado como administrador, sendo assim irá mostrar a mensagem de segurança do Windows, clique em Sim para continuar.
2. Na tela do Winflector clique em Iniciar

3. Clique em Preferências

4. O primeiro passo é realizar o cadastro dos usuários, clique no botão Usuários

5. Na tela contas de usuários selecione as opções:
- Bloquear conta após 3 logins inválidos
- Aplicar senhas de usuários “fortes”
- Acesso a todos os aplicativos para usuários recém-criados
- Não permitir que usuários salvem senhas

6. Na tela contas de usuários clique no botão Adicionar conta

7. Na tela descrição da conta:
- No campo Nome digite o nome de usuário;
- No campo Senha digite uma senha, lembrando que não pode ser uma senha simples;
- No campo Confirmar digite a senha novamente
- Se preferir selecione a opção Alteração de senha necessária a cada 90 dias

Após concluir clique no botão Salve
8. Na tela Contas de usuários clique no botão Salve, irá mostrar mensagem conforme imagem abaixo, clique em Sim, em seguida clique em Fechar

9. O próximo passo é configurar o programa que será virtualizado, clique em Aplicação
10. Na tela Aplicativos permitidos, clique em Adicionar aplicativo

11. A tela adicionar descrição do aplicativo
- Clique no ícone da pasta que está do lado direito do campo Nome curto do aplicativo;
- Localize a unidade C:
- Dê um clique duplo na pasta adassoft
- Dê um clique duplo na pasta supercarne
- Selecione o arquivo supercarne.exe e em seguida clique em Abrir
- Marque a opção Encerra todos os aplicativos do dispositivo na saída
- Para concluir clique em Adicionar

12. Na Aplicativos permitidos clique em Salvar e fechar, será mostrado mensagem conforme imagem abaixo, clique em Sim

Concluído os passos acima o aplicativo já estará virtualizado
Acessando o aplicativo virtualizado
Para acesso ao aplicativo de forma remota é necessário que o computador onde o Winflector está instalado esteja disponível para acesso via internet, por medida de segurança é ideal que esse acesso seja feito através de uma conexão VPN
Existem duas formas de acessar a aplicação virtualizada uma é através do navegador web e a outra é através do cliente do Winflector.
Acessando o aplicativo virtualizado através do navegador
- Abra o navegador de sua preferência e na barra de endereço digite o IP do computador onde está instalado o Winflector e pressione enter, lembrando que esse IP deve ser o IP válido

Nota: Na imagem de exemplo acima, digitei localhost no campo de enderenço porque estou testando o acesso no computador onde está instalado o Winflector
2. Após longar role a tela para acima até chegar em Lista de aplicativos do usuário

Para executa no navegador apenas clique no botão Executar no navegador Web, abaixo imagem da tela do Super Carnê sendo executado no navegador web

Acessando o aplicativo virtualizado através do cliente do Winflector
1. Acesse o Winflector normalmente através do navegador web, seguindo o passo 1 do item anterior
2. Na relação de aplicativos do usuário clique no botão Executar

3. Caso não tenha o cliente do Winflector instalado será mostrada a opção para download do mesmo, nesse caso clique no botão Download, instale o arquivo baixado e em seguida atualize a página.
4. Se o cliente do Winflector já estiver instalado ao clicar em Executar o sistema irá abrir o cliente e executar o aplicativo virtualizado, a vantage dessa opção é o aproveitamento da tela, uma vez que não terá as ferramentas do navegador web
Nota: Dependendo do navegador usado, ao tentar executa o aplicativo pode ser mostrado mensagem igual a mostrada abaixo ou com alguma variação, clique em Abrir link

O Super Carnê irá abrir idêntico ao instalado localmente.
Informações complementares
Como acessar o Winflector remotamente
Para acessar o Winflector remotamente através da internet o computador servidor precisa estar acessível externamente, isso pode ser feito através de um IP válido normalmente fornecido pelos provedores, pode ser através de uma conexão VPN ou través do Zerp Trust da Cloudflare.
Conexão através do IP válido
A grande maioria dos provedores de internet fornecem IP válido, no entanto existe um custo adicional para fornecimento desse IP, além do mais requer configuração do moldem o do roteador.
Conexão através de um VPN
A conexão via VPN é mais segura doque a conexão por IP válido, uma vez que a conexão entre os computadores é realizada usando os IP locais através de um túnel, no entanto requer conhecimento para configurar.
Conexão através do Zero Trust da Cloudflare
O Zero Trust da Cloudflare é gratuito e permite fazer tuneis da sua máquina local até as bordas do Cloudflare sem a necessidade IP válido e nem mesmo de abrir portas em sua rede, possibilitando assim o acesso a sua rede local sem expor o IP público, ademais há ainda a possibilidade de se criar host públicos que podem ser utilizados para acessar aplicativos específicos na rede local de qualquer lugar do mudo, no entanto para usar os host públicos é necessário ter pelo menos 01 domínio registrado.
]]>Mais sobre Excel
Proteger planilha com senha
Vale lembrar que antes de proteger a planilha é necessário formatar as células e definir quais serão protegidas e como será essa proteção.
Por padrão no Excel todas as células vem configuradas para serem bloqueadas, isso que dizer que se a planilha for simplesmente protegida sem fazer a devida configuração das células toda serão bloqueadas.
Preparando as células para proteger a planilha
1. Selecione as células que deseja deixar liberadas para edição no caso da planilha ser protegida.
2. Cliquem em Formatar e escolha a opção Formatar células…

3. Na janela Formatar Células, clique na aba Proteção, desmarque a opção Bloqueadas, isso deixará as células livre para uso, caso a planilha seja protegida.

Estão disponível as opções:
- Bloqueadas: Serve para definir que a célula não está disponível para alteração;
- Ocultas: Serve para ocultar formulas.
Proteger planilha do Excel com senha
Para proteger uma planilha do Excel com senha, siga os passos abaixo:
- Com a planilha aberta, clique em Formatar e escolha a opção Proteger Planilha

2. Na tela Proteger Planilha, selecione os itens que estarão liberados para modificação sem a necessidade de digitar a senha

3. Em seguida, clique no campo Senha para desproteger a planilha e digite a senha que será usada para proteger a planilha e em seguida clique em OK.
4. Digite a senha novamente e em seguida clique em OK.
]]>Os softwares da Ada Souza Soft nas versões mais recentes não funcionam com a versão 1.5 do Firebird, isso devido ao controle de usuários, sendo assim, para que eles funcionem é necessário ter a versão 2.5 do Firebird instalada, de preferência a versão 2.5.9.
Porém, há casos em que o usuário já possui outro software instalado que necessita da versão 1.5 do Firebird, quando isso acontece existe duas soluções, uma é usar a versão embed do Firebird, porém nesse caso há um inconveniente, a versão embed não funciona em rede, a outra solução é instalar as duas versões do Firebird na mesma máquina, é sobre isso que vamos tratar agora.
Não vou tratar aqui da instalação do Firebird em sim, considerando que é procedimento muito simples, no entanto preciso alertar que:
- É necessário instalar as duas versões como Serviço;
- É de extrema importância que a versão 2.5 consiga identificar a instalação da versão 1.5 conforme imagem mostrada abaixo.

O procedimento para ter mais de uma versão ou até mesmo mais de uma instalação da mesma versão na mesma máquina é basicamente mudar a porta padrão 3050 no arquivo firebird.conf (arquivo de configuração do Firebird) e criar serviços com nomes diferentes.
Instalar o Firebird 1.5 e 2.5 na mesma máquina
Primeiro passo, estou supondo que na máquina onde será instalada as duas versões, já possua a versão 1.5 instalada, do contrário instale a versão 1.5, como serviço.
Link download Firebird 1.5 https://sonik.dl.sourceforge.net/project/firebird/firebird-win32/1.5.6-Release/Firebird-1.5.6.5026-0-Win32.exe

Sabemos que a última atualização da versão 1.5 do Firebird ocorreu no dia 08 de outubro de 2009, e consequentemente o arquivo de instalação da última versão a 1.5.6 já está enfrentando dificuldades para ser executado nas versões mais recentes do Windows, se ao executar o arquivo de instalação Firebird-1.5.6.5026-0-Win32.exe for mostrado a mensagem da imagem ao lado, simplesmente renomeia o arquivo Firebird-1.5.6.5026-0-Win32.exe para setup.exe.
Segundo passo, instalar o Firebird 2.5, deve ser instalado como serviço e é necessário marcar todas as opções da Seleccione tarefas adicionais.
Considerando que a versão 1.5 do Firebird está instalada e em execução, ao tentar instalar o a versão 2.5 será mostrado a mensagem da imagem abaixo, nesse caso será necessário parar os serviços da versão 1.5.
Parar os serviços da versão 1.5
- No caso estou supondo que você está usando o Windows 10 ou o Windows Server superior ao 2012;
- Clique na ferramenta de pesquisa do Windows e digite “Serviços” sem as aspas

- Dê um clique em Serviços Aplicativo;
- Na tela Serviços, localize e selecione o serviço Firebird Guardian – DefaultInstance, sem seguida clique no botão Parar.
Após parar os serviços da versão 1.5 instale a versão 2.5
Antes de concluir a instalação da versão 2.5, desmarque as opções “Iniciar o Serviço Firebird agora? E After installation – What Next?”.
Nota: não se deve iniciar o serviço ao concluir a instalação porque será necessário alterar as configurações primeiro.
Estando as duas versões instaladas o próximo passo é configurar o Firebird 2.5 para funcionar em outra porta e criar os seus serviços com outro nome.
Alterar o arquivo Firebird.conf da versão 2.5
Abra o Prompt de comando do Windows como administrador, para isso na ferramenta de pesquisa do Windows digite “cmd” sem as aspas e escolha a opção “Executar como Administrador;

- O próximo passo depende da arquitetura do Windows 32 ou 64 bits e do Firebird baixado 32 ou 64 bits, considerando que instalei o Firebird de 32 bits no Windows 10 de 64 bits, no prompt de comando do Windows vou digitar:
- cd C:\Program Files (x86)\Firebird\Firebird_2_5\ em segui pressionar Enter;
- notepad firebird.conf e em seguida pressione Enter, considerando que o Prompt de comando foi executado como administrador, logo o comando “notepad firebird.conf” irá abrir o arquivo firebird.conf no Bloco de notas como administrador, o que lhe permitirá salvar as alterações feitas no arquivo.
- Localize a
- Com o arquivo firebird.conf, localize a linha #RemoteServicePort = 3050 e altere para RemoteServicePort = 3060
Nota: Observe que removi o # e alterei o 3050 para 3060 essa é a porta que a versão 2.5 do Firebird irá responder, a porta pode ser qualquer porta, desde que não esteja sendo utilizada por outra aplicação.
- Salve e feche o arquivo firebird.conf
Imagem do prompt de comando do Windows com todos os comandos executados até aqui

Criando os serviços para o Firebird 2.5
- Ainda com o prompt aberto, digite cd bin e pressione Enter
- instsvc i –s –a –g –n Firebird_2_5
Nota: O comando instsvc i –s –a –g –n Firebird_2_5 irá criar os serviços:
Service “Firebird Guardian – Firebird_2_5”
Service “Firebird Server – Firebird_2_5”
3. Para concluir basta reiniciar o computador.
Prompt de comando do Windows com todos os comando executados

Configurar os nossos aplicativos para usar o Firebird 2.5
Depois de instalar o Firebird 1.5 e 2.5 na mesma máquina, iremos configurar um de nossos aplicativos para utilizar a versão 2.5 do Firebrid.
Neste exemplo iremos utilizar o Controle Patrimonial Pat Pro, nosso sistema de controle de patrimônio.
Podemos ter dois senários distintos, um quando se trata de nova instalação e ou outro quando o programa e já em produção.
No primeiro senário, estamos fazendo uma instalação nova do Controle Patrimonial Pat Pro, nesse caso primeiro deve-se instalar o Firebird 1.5 e 2.5 na mesma máquina para depois instalar o Controle Patrimonial Pat Pro, siga os passos abaixo:
a. Instale e execute o Controle Patrimonial Pat Pro, será mostrado mensagem informando que o banco de dados PATFREE.GDB não existe, clique em Sim ou em Yes para criar esse banco, em seguida será informado que o segundo banco não existe, clique em Sim ou em Yes para criar o segundo banco, ambos serão criados utilizado a versão 1.5 do Firebird, pois essa versão está usando a porta 3050 padrão do Firebird.
b. Após criar os bancos de dados será mostrado mensagem referente a tabela de usuários, nessa mensagem clique em Sim, considerando que o sistema está utilizando a versão 1.5 do Firebird, será mostrado mensagem de erro, feche todas as mensagens de erro que o sistema irá abrir;
c. Após conseguir entrar no sistema, clique em Arquivo e escolha a opção Empresa usuária;
d. Selecione a empresa 00 (zero, zero) e clique em Editar
e. O Controle Patrimonial Pat Pro utiliza dois bancos de dados para cada empresa, um para armazenar os dados dos bens patrimoniais e outro para armazenar documentos e imagens, sendo assim, na tela Dados da Empresa Usuária, em Banco de Dados, selecione BD_Patfree_Dados em seguida clique no campo Servidor (HostName) e digite o IP ou o nome do computador servidor, no caso do exemplo o IP do próprio computador.

Detalhando o DESKTOP-ERR94OR/3060
O DESKTOP-ERR94OR é o nome do computador, pode e deve ser substituído pelo IP caso este seja fixo.
A barra “/” é utilizada para separar o nome do computador da porta.
O 3060 é a porta que configuramos para funcionamento do Firebird 2.5, dependendo da configuração do Windows essa porta precisa ser liberada no Firewall.
Nota: Considerando que estamos configurando o computador principal, pois no caso das estações não há necessidade de possuir o Firebird instalado, utiliza-se o IP ou o nome do próprio computador;
Utiliza-se o IP quando este for fixo, se o mesmo for entregue via DHCP utiliza-se o nome do computador, levando em consideração que este precisa ser igual ao que é mostrado no Painel de Controle do Windows.
f. Para concluir clique em Aplicar, se não aparecer nenhuma mensagem de erro, clique em OK
Nota: Se após clicar em Concluir aparecer alguma mensagem de erro, confira o nome do servidor, e a porta definida, dependendo da configuração do Windows, pode ser necessário liberar a porta utilizada no Firewall do Windows.
O procedimento acima, descrendo como instalar o Firebird 1.5 e 2.5 na mesma máquina foi realizado em laboratório utilizando o Windows 10 Education versão 21H1, o Firebird-1.5.6.5026-0-Win32, o Firebird-2.5.9.27139_0_Win32 e o Controle Patrimonial Pat Pro versão 4.8.1
]]>O objetivo principal do tutorial em tela é mostrar como criar sumário no Word, segundo a literatura, o sumário deve ser elaborado por último depois que o trabalho estiver concluído, no entanto, eu sempre fiz o sumário na medida em que ia digitando o trabalho.
Deixa-me explicar melhor, é que sempre utilizei o sumário automático do Microsoft Word, onde o sumário é criado automaticamente na medida em que é definido os títulos, subtítulos, logo defini-los no momento da digitação é mais fácil.
E mais:
Conhecendo os recursos disponíveis para criar sumário no Word
Nas versões mais antigas do Microsoft Word era necessário ir inserindo marcações nos títulos, subtítulos, ou seja, em todos os elementos que irá fazer parte do sumário de acordo com o nível de cada uma, já nas versões mais recentes foi criado grupo Estilos o que facilitou ainda mais a tarefa de criar sumário no Word.
O primeiro passo é conhecer os estilos disponíveis para serem utilizado para criar sumário no Word.

Para expandir e mostrar todos os estilos disponíveis clique no botão Mais

Por padrão o Microsoft Word já possui diversos estilos cadastrados, os mesmos podem ser alterados de acordo com a necessidade do usuário, como por exemplo formatá-los de acordo com as regras da ANBT.

Observe na imagem acima que existem estilos denominados Título, sendo de 1 a 6, onde o número corresponde ao nível de cada um.
Acredito que muitos não utilizam os estilos para formatar os títulos e subtítulos pelo fato de os mesmos não estarem formatados de acordo com o solicitado nos trabalhos, que normalmente seguem as regradas da ABNT, pois bem, e se eu lhe disser que esses estilos podem ser formatados inclusive deixando-os de acordo com a ABNT e o que é melhor só é necessário fazer isso uma única vez.
Para formatar um estilo existente, clique no botão

Irá abrir uma janela com a relação de estilos existentes, basta selecionar o estilo que deseja formatar e clique no botão com a seta que fica do lado direito do nome do estilo e em seguida clicar no botão modificar.

Irá abrir a janela Modificar Estilo, onde é possível formatar o estilo alterando a formatação de fonte e do parágrafo.

Fazendo uso dos estilos é possível alterar as seguintes características do texto selecionado com um único clique:
- Fonte;
- Estilo da fonte (negrito, itálico e sublinhado);
- Cor da fonte;
- Tamanho da fonte;
- Alinhamento do parágrafo;
- Espaçamento entre linhas;
- Recuo;
Sendo assim, é possível alterar todas as propriedades e deixar o estilo de acordo com a necessidade.
Criar sumário no Word
Agora que já conhecemos os estilos itens fundamentais para automatizar a tarefa de criar sumário no Word, vamos ao tutorial de fato. Lembrando que é necessário que o documento esteja numerado e, em se tratando de trabalhos onde existem páginas que serão contadas, mas não serão numeradas o ideal é que o documento esteja dividido em seções. Caso não saiba como dividir o documento em seções, veja o tutorial Trabalhando com seções no Word
1º Na página do sumário, digite o título SUMÁRIO
2º Clique em Referências

3ª Clique em Sumário e escolha a opção Personalizar sumário…

No caso se faz necessário escolher a opção Personalizar Sumário… porque o sumário que estamos criando possui mais níveis do que os disponíveis nos sumários prontos.
4º Altere a quantidade de níveis para 5, isso irá possibilitar criar uma sumário com até cinco níveis

Ao concluir o passo acima o Word irá inserir o sumário, começando da linha onde estava o cursor.
5º Agora ao digitar os títulos, subtítulos e os demais elementos do documento, basta ir aplicando o estilo correspondente a cada um

No exemplo acimas, para os itens de nível 1 utilizei o estilo Título 1, para os elementos de nível 2 utilizei o estilo Titulo 2 e assim, por diante. A imagem abaixo mostra o sumário formatado levando em consideração o nível de cada item.

Para evitar que usuários se conectem a dispositivos de armazenamento USB, use um ou mais dos seguintes procedimentos, conforme apropriado para sua situação.
Como fazer o bloqueio de pendrives e HD Externo
Se um dispositivo de armazenamento USB ainda não estiver instalado no computador
Se um dispositivo de armazenamento USB ainda não estiver instalado no computador é possível fazer o bloqueio de pendrives, atribuindo ao usuário ou o grupo e o local conta Negar permissões do sistema para os seguintes arquivos:
Suponha que você deseja fazer o bloqueio de pendrives, HD Externo ou qualquer outro dispositivo USB que se conectado ao computador, isso é possível no sistema operacional Windows. Este artigo descreve dois métodos que você pode usar para fazer isso.
Para evitar que usuários se conectem a dispositivos de armazenamento USB, use um ou mais dos seguintes procedimentos, conforme apropriado para sua situação.
Como fazer o bloqueio de pendrives e HD Extern
Se um dispositivo de armazenamento USB ainda não estiver instalado no computador
Se um dispositivo de armazenamento USB ainda não estiver instalado no computador é possível fazer o bloqueio de pendrives, atribuindo ao usuário ou o grupo e o local conta Negar permissões do sistema para os seguintes arquivos:
- %SystemRoot%InfUsbstor.pnf % SystemRoot% Inf Usbstor.pnf
- %SystemRoot%InfUsbstor.inf % SystemRoot% Inf Usbstor.inf
Quando você fizer isso, os usuários não poderão instalar um dispositivo de armazenamento USB no computador. Para atribuir um usuário ou grupo Negar permissões para os arquivos Usbstor.pnf e Usbstor.inf, siga estes passos:
- Inicie o Windows Explorer e, em seguida, localize a pasta %SystemRoot%Inf.
- Botão direito do mouse no arquivo Usbstor.pnf e, em seguida, clique em Propriedades.
- Clique na guia Segurança.
- Em grupo ou lista de nomes de usuário, adicionar o usuário ou grupo que deseja definir as permissões Negar.
- Em Permissões para UserName ou GroupName lista, clique para selecionar a caixa de seleção Negar ao lado de Controle total.Nota Também adicione a conta Sistema à lista Negar.
- Em grupo ou lista de nomes de usuário, selecione a conta SYSTEM.
- Em Permissões para UserName ou GroupName lista, clique para selecionar a caixa de seleção Negar ao lado de Controle total e, em seguida, clique em OK.
- Botão direito do mouse no arquivo Usbstor.inf e, em seguida, clique em Propriedades.
- Clique na guia Segurança.
- Em grupo ou lista de nomes de usuário, adicionar o usuário ou grupo que deseja definir as permissões Negar.
- Em Permissões para UserName ou GroupName lista, clique para selecionar a caixa de seleção Negar ao lado de Controle total.
- Em grupo ou lista de nomes de usuário, selecione a conta SYSTEM.
- Em Permissões para UserName ou GroupName lista, clique para selecionar a caixa de seleção Negar ao lado de Controle total e, em seguida, clique em OK.
Se um dispositivo de armazenamento USB já estiver instalado no computador
Se um dispositivo de armazenamento USB já estiver instalado no computador é possível fazer o bloqueio de pendrives ou qualquer outro dispositivo USB, nesse caso sendo necessário alterar o registro para se certificar de que o dispositivo não funcionará quando o usuário se conecta ao computador.
Existe duas maneiras de fazer isso:
1. Usar o Microsoft Fix it 50061 que faz a modificação no registro automaticamente.
Nota: o assistente pode ser apenas em Inglês, no entanto, a correção automática também funciona para outras versões do Windows.
2. Fazer a modificação no registro manualmente.
Importante Esta seção, este método ou esta tarefa contém etapas que descrevem como modificar o Registro. No entanto, sérios problemas poderão ocorrer caso você modifique o Registro incorretamente. Portanto, siga estas etapas cuidadosamente.
Para obter mais proteção, faça um backup do Registro antes de modificá-lo. Dessa forma, se ocorrer algum problema, você poderá restaurar o Registro. Para obter mais informações sobre como fazer backup e restaurar o Registro, clique no número abaixo para exibir o artigo da Base de Dados de Conhecimento Microsoft:
(http://support.microsoft.com/kb/322756/ ) Como fazer o backup e restaurar o Registro no Windows XP
Se um dispositivo de armazenamento USB já estiver instalado no computador, configure o valor Start na seguinte chave do Registro para 4:
HKEY_LOCAL_MACHINESYSTEMCurrentControlSetServicesUsbStor
Ao fazer isso, o dispositivo de armazenamento USB não funcionará quando o usuário conectá-lo ao computador. Para configurar o valor Start, execute as seguintes etapas:
- Clique em Iniciar e em Executar.
- Na caixa Abrir, digite regedit e clique em OK.
- Localize e clique na seguinte chave do Registro: HKEY_LOCAL_MACHINESYSTEMCurrentControlSetServicesUsbStor
- No painel de detalhes, clique duas vezes em Iniciar.
- Na caixa Dados de valor, digite 4, clique em Hexadecimal (se não estiver selecionado) e em OK.
- Saia do Editor do Registro.
A planilha irá permitir somar horas no Excel, onde será possível obter resultados superiores a 23:59, ou seja, a planilha não irá reiniciar a soma a cada 24 horas.
O segredo por trás do cálculo de horas no Excel com possibilidade de somar valores acima das 23:59 é simplesmente a forma como formatamos a célula que irá receber o resultado do cálculo.
E mais:
O vídeo abaixo mostra como calcular horas no Excel o qual foi gravado seguindo o tutorial em tela.
Cálculo de horas exatas no Excel
1. Selecione as células onde será calculado e convertido os minutos em horas, na planilha de exemplo, B2:b10;
2. Clique em Formatar e escolha a opção “Formatar células…”
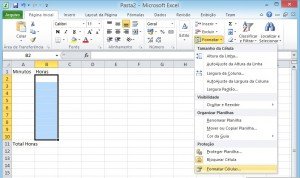
O formato das células é fundamental para o funcionamento do cálculo das horas.
3. Na janela “Formatar células” escolha Personalizado e no campo Tipo digite [h]:mm:ss, o [] indica que o valor deve ser acumulado, dessa forma não irá zerar quando chegar a 24 horas.
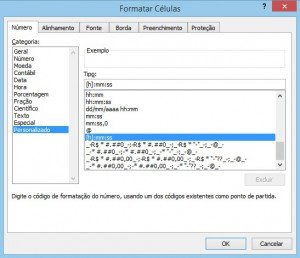
4. Selecione a célula B2 e digite =(A2/24)/60 essa fórmula será responsável em converter os minutos digitados na célula A2 em horas.
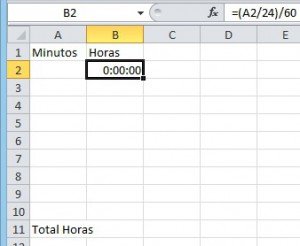
Converter minutos em horas, acima mostramos como converter minutos em horas é um cálculo muito simples, precisa apenas dividir os minutos por 24, quantidade de horas que tem um dia e em seguida dividir por 60 quantidade de minutos que formam 01 horas.
5. Copie a fórmula para as próximas células.
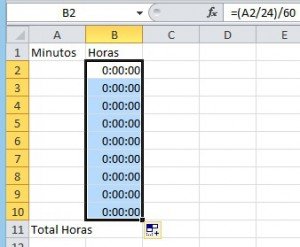
6. Selecione a célula B11 e digite =SOMA(B2:B10)
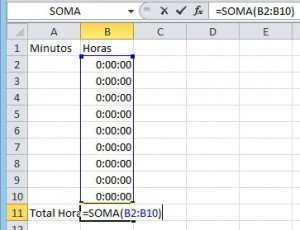
Resultado
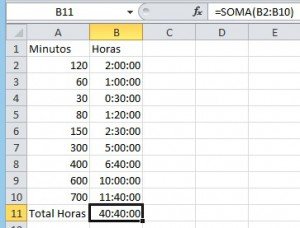
O Excel é um software da Microsoft que faz parte do pacote do Office, é um software pago, porém a Microsoft disponibiliza gratuitamente uma versão online dele.
Para utilizar a versão online do Excel grátis é necessário possui um e-mail Hotmail, Live…
Link para acesso ao office: Logon do Office 365 | Microsoft Office
]]>A versão Express do SQL Server tem algumas limitações e uma delas refere-se as cópias de seguranças, os Backups, como preciso de backups diários resolvi pesquisar e encontrei o aplicativo SQL Backup And FTP, o aplicativo testado está na versão 9.0.26, e para as minhas necessidades a versão Free é o suficiente. O aplicativo faz o backup dos bancos de dados escolhidos e permite salvá-los em uma pasta local ou de rede e ainda pode enviar para servidor FTP, conta Dropbox, conta Box isso na versão free, e ainda disponibiliza como recursos pagos a possibilidade de enviar para Google Drive, Amazon S3 e para SkyDrive.
Como SQLBackup termos um gerador automático de backup para o SQL Server 2008 Express, é possível programar a hora em que o backup será gerado, após a conclusão é enviado um e-mail informando que o backup foi criado ou informando se houve falha.
No passo a passo iremos ver como usar o SQL Backup, iremos salvar as cópias em uma pasta local e também enviá-las para uma conta no Dropbox.
Passos para configurar o SQL Backup
1. Baixe o SQL Backup aqui;
2. Se o SQL Backup for instalado no computador onde está o o servidor de banco de dados Microsoft SQL Server, o mesmo detecta o servido e efetua a conexão
3. Clique em Connect to SQL Server e informe os dados para conectar ao servidor
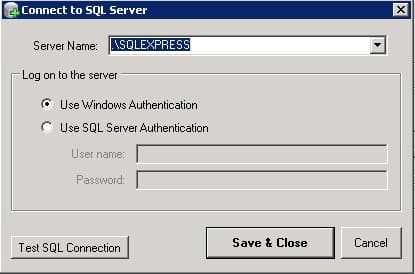
Na janela de conexão, antes de clicar em Save & Close, clique no botão Test SQL Connection, se a conexão for bem sucedida você verá a imagem a baixo, clique em OK e em seguida clique em Save & Close
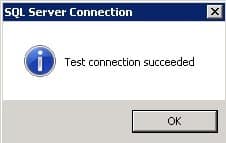
4. Depois de se conectar ao Microsoft SQL Server, selecione os bancos de dados dos quais serão feitos os backups.
5. Define onde os backups serão salvos, clique em Add backup destination, deve aparece a janela Add destinations, onde se pode observar que é possível enviar os backups para Local/Network Folder (pasta local ou pasta na rede), FTP Server, Dropbox, Box, Google Drive, Amazon S3 e SkyDrive.
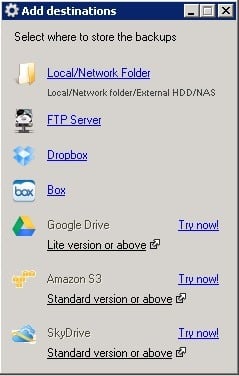
6. Vamos salvar os backups em uma pasta local e também em uma conta no Dropbox, selecione Local/Network Folder, vamos configurar a pasta local
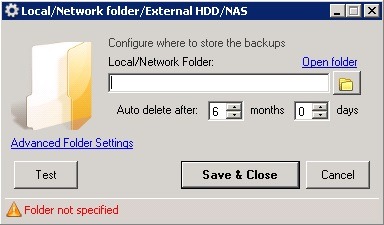
6.1. Clique no botão que está do lado direito do campo Local/Network Folder e localise a pasta onde os backup serão salvos
6.2. Na opção Auto delete after, informe quantos meses o backup ficará armazenado, quando atingir a idade informada o SQL Backup apagará o backup, no exemplo acima os backup serão apagados quando atingirem 6 meses de idade.
6.3. Clique no botão Test, se o teste for bem sucedido, clique no botão Save & Close
Isso é o suficiente para salvar em uma pasta local e em uma pasta de rede
Vamos também salvar os backups em uma conta no Dropbox, siga os passos:
7. Na janela Add Destinations clique em Dropbox
7.1. Na janela Dropbox Settings, clique no botão Authorize
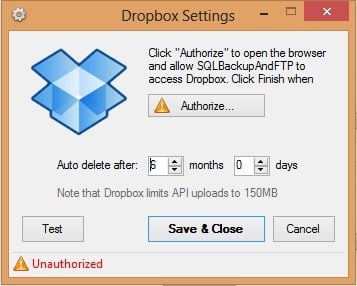
7.2. O site dropbox.com será aberto na página de login, se já possuir uma conta no Dropbox, informe os dados de acesso, caso contrário clique em Create an account
7.3. Depois de acessar sua conta no Dropbox, clique no botão Allow para autorizar os SQL Backup a salvar os backups em sua conta
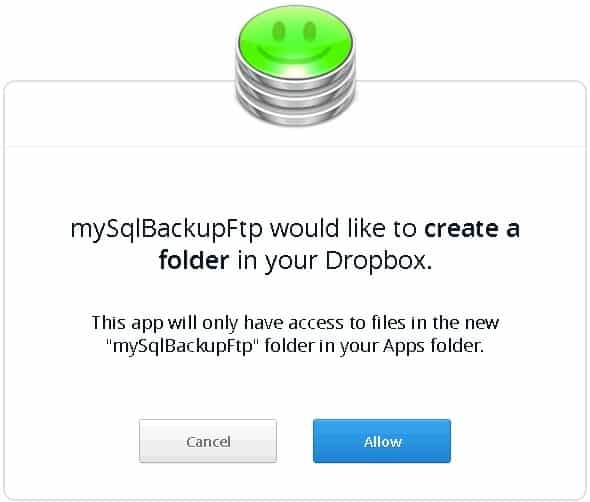
7.4. Se a autorização for bem sucedida você verá a seguinte mensagem
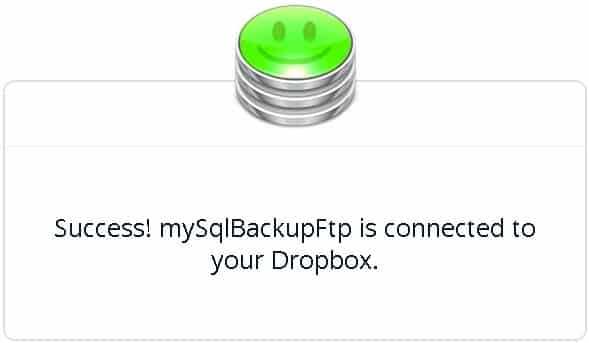
7.5. Volte ao SQL Backup e clique no botão Finish e depois clique no botão Test
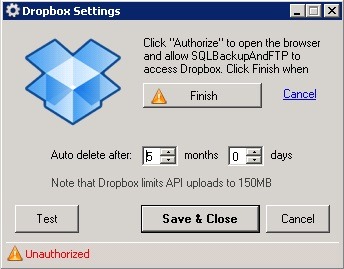
7.6. Depois de efetuar o teste, clique no botão Save & Close
8. Selecione a opção Send e-mail confirmations, essa opção permite enviar e-mail para os e-mails informados nos campos abaixo
9. No campo On Success e-mail to, informe o endereço de e-mail para onde o SQL Backup deve enviar a mensagem informando o sucesso na criação do backup
10. No campo On Failure e-mail to, informe o endereço de e-mail para onde deve ser enviado a mensgem informando que o backup falhou
11. Selecione a opção Schedule this job
12. No campo Start full backup daily at, informe a hora em que o SQL Backup de iniciar o backup, esse processo irá se repetir todos os dias na hora informada.
]]>Para solucionar o problema da Atualização do Windows e de outros aplicativos, como por exemplo, os gerados pelo Visual Studio LigthSwitch, é necessário configurar o servidor de proxy no core do Windows.
Usando a ferramenta netsh para configurar o servidor de proxy no core do Windows, siga os passos:
Configurar o Servidor de Proxy no Windows
1. Execute o prompt no do Administrador
2. Para mostrar as configurações atuais do proxy, digite: netsh winhttp show proxy
O resultado abaixo mostra que não existe um proxy configurado
3. Para configurar o proxy, ainda no prompt, digite: netsh winhttp set proxy 200.198.10.50:3128 e tecle enter
(no exemplo acima estamos supondo que seu servidor de proxy seja IP 200.198.10.50 e a porta 3128)
O resultado deve ser como mostrado na imagem abaixo.
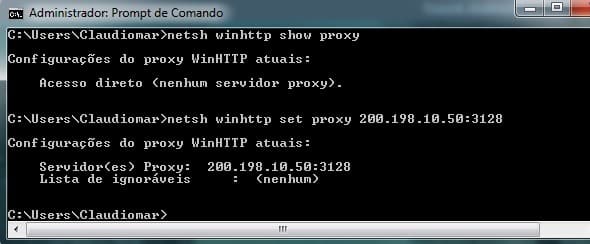
4. Para remover as configurações do proxy, no prompt, digite:netsh winhttp reset proxy
]]>
Para essa tarefa o aplicativo escolhido foi o Paper Stacks que scannea e organiza os arquivos gerados.
Neste não irei ensinar como instalar o Paper Stacks por se tratar de apenas clicar e avançar.
Passos para digitalizar em PDF:
- Baixe o Paper Stacks neste link http://www.adassoft.com/donwloads/viewdownload/15-utilitarios/189-paper-stacks
- Ao abrir o programa pela primeira vez é necessário informar a pasta onde o aplicativo deve salvar os arquivos digitalizados.
- Com o Paper Stacks aberto, clique no ícone do scanner, ou clique em File/Scan new document…
- Na janela Create document from scanner você deve fazer as definições a seguir:
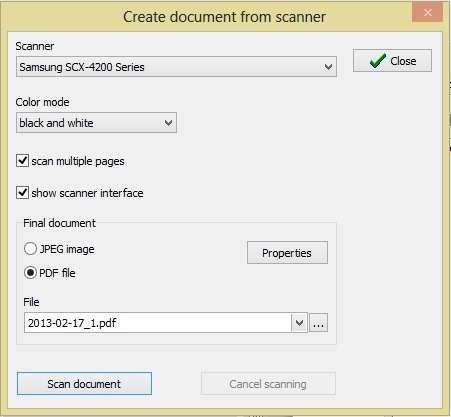
Configurando o aplicativo para criar documento PDF direto da impressora. - Escolha o scanner a ser utilizado, caso possua mais de um instalado.
- Escolha o modo de cor, o padrão é black and White
- Caso o documento possua mais de uma página, escolha a opção “scan multiple pages”
- Caso queira fazer ajustes antes de scannear, escolha a opção “show scanner interface.
- Escolha o formato em que deseja salvar o arquivo final. O formato recomendado é o PDF
- Defina o nome do arquivo, o aplicativo por padrão usa a data para criar o nome.
- Clique no botão “Scan document”
- Caso tenha escolhido a opção “show scanner interface” será aberto a janela onde se pode definir as propriedades do scanner. Essa interface vai depender do driver do scanner instalado, sendo assim, pode ser diferente da mostrada aqui.
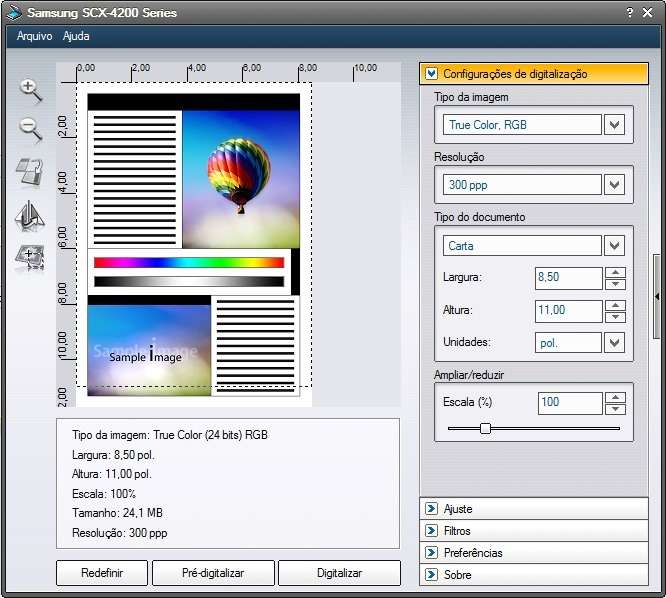
Escolhendo as propriedades do scanner - Após fazer os ajustes clique no botão Digitalizar.
- Se escolheu a opção “scan multiple pages”, quando acabar de digitalizar uma página será mostrado a mensagem “Scan another page”, clique em Sim para scannear outra página ou clique em Não para concluir e salvar o arquivo.