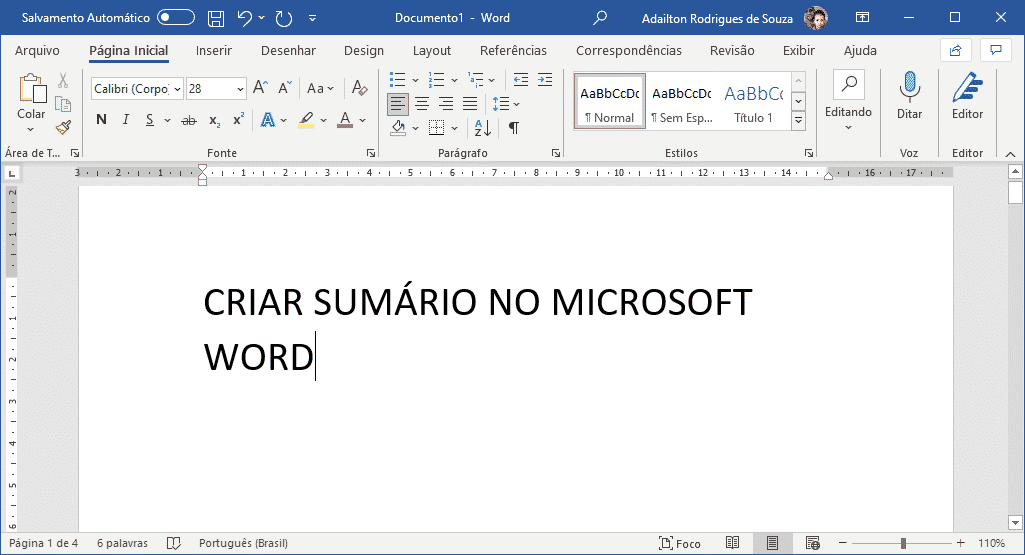
Iremos aprender como criar sumário no Word, diferente do índice que é elemento opcional, de acordo com as normas ABNT o sumário é obrigatório e deve ser utilizado para enumerar as divisões, seções, capítulos e outras partes do trabalho, seguindo a mesma ordem e grafia em que a matéria nele se sucede.
O objetivo principal do tutorial em tela é mostrar como criar sumário no Word, segundo a literatura, o sumário deve ser elaborado por último depois que o trabalho estiver concluído, no entanto, eu sempre fiz o sumário na medida em que ia digitando o trabalho.
Deixa-me explicar melhor, é que sempre utilizei o sumário automático do Microsoft Word, onde o sumário é criado automaticamente na medida em que é definido os títulos, subtítulos, logo defini-los no momento da digitação é mais fácil.
Nas versões mais antigas do Microsoft Word era necessário ir inserindo marcações nos títulos, subtítulos, ou seja, em todos os elementos que irá fazer parte do sumário de acordo com o nível de cada uma, já nas versões mais recentes foi criado grupo Estilos o que facilitou ainda mais a tarefa de criar sumário no Word.
O primeiro passo é conhecer os estilos disponíveis para serem utilizado para criar sumário no Word.

Para expandir e mostrar todos os estilos disponíveis clique no botão Mais

Por padrão o Microsoft Word já possui diversos estilos cadastrados, os mesmos podem ser alterados de acordo com a necessidade do usuário, como por exemplo formatá-los de acordo com as regras da ANBT.

Observe na imagem acima que existem estilos denominados Título, sendo de 1 a 6, onde o número corresponde ao nível de cada um.
Acredito que muitos não utilizam os estilos para formatar os títulos e subtítulos pelo fato de os mesmos não estarem formatados de acordo com o solicitado nos trabalhos, que normalmente seguem as regradas da ABNT, pois bem, e se eu lhe disser que esses estilos podem ser formatados inclusive deixando-os de acordo com a ABNT e o que é melhor só é necessário fazer isso uma única vez.
Para formatar um estilo existente, clique no botão

Irá abrir uma janela com a relação de estilos existentes, basta selecionar o estilo que deseja formatar e clique no botão com a seta que fica do lado direito do nome do estilo e em seguida clicar no botão modificar.

Irá abrir a janela Modificar Estilo, onde é possível formatar o estilo alterando a formatação de fonte e do parágrafo.

Fazendo uso dos estilos é possível alterar as seguintes características do texto selecionado com um único clique:
Sendo assim, é possível alterar todas as propriedades e deixar o estilo de acordo com a necessidade.
Agora que já conhecemos os estilos itens fundamentais para automatizar a tarefa de criar sumário no Word, vamos ao tutorial de fato. Lembrando que é necessário que o documento esteja numerado e, em se tratando de trabalhos onde existem páginas que serão contadas, mas não serão numeradas o ideal é que o documento esteja dividido em seções. Caso não saiba como dividir o documento em seções, veja o tutorial Trabalhando com seções no Word
1º Na página do sumário, digite o título SUMÁRIO
2º Clique em Referências

3ª Clique em Sumário e escolha a opção Personalizar sumário…

No caso se faz necessário escolher a opção Personalizar Sumário… porque o sumário que estamos criando possui mais níveis do que os disponíveis nos sumários prontos.
4º Altere a quantidade de níveis para 5, isso irá possibilitar criar uma sumário com até cinco níveis

Ao concluir o passo acima o Word irá inserir o sumário, começando da linha onde estava o cursor.
5º Agora ao digitar os títulos, subtítulos e os demais elementos do documento, basta ir aplicando o estilo correspondente a cada um

No exemplo acimas, para os itens de nível 1 utilizei o estilo Título 1, para os elementos de nível 2 utilizei o estilo Titulo 2 e assim, por diante. A imagem abaixo mostra o sumário formatado levando em consideração o nível de cada item.


Entrega via Download

Até 7 dias após o recebimento da licença

Com cartão de crédito ou boleto do Mercado Pago

Seus dados são protegidos
Horário de funcionamento
Plantão
Adassoft.com é o site da Ada Souza Soft Ltda | CNPJ: 04.733.736/0001-20 | Todos os direitos reservados. Os preços anunciados neste site ou via e-mail promocional podem ser alterados sem prévio aviso. Este site trabalha 100% em criptografia SSL. Clique aqui e veja as políticas de nossa empresa.