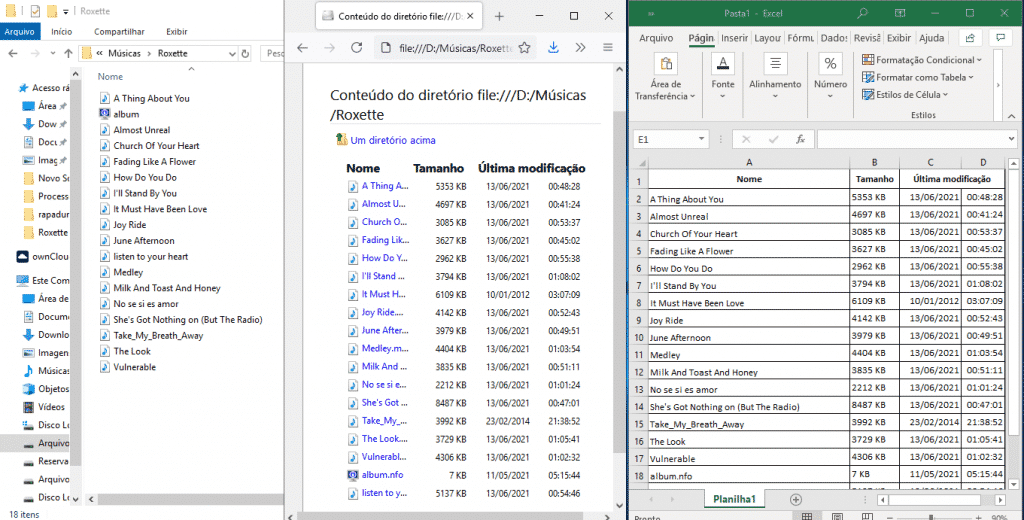
A ideia aqui exposta é listar arquivos de uma pasta no Excel. Um dia desses, um amigo me ligou, pois ele tinha uma missão na empresa onde trabalha, a empresa tem uma pasta com mais de mil fotos todas identificadas com o nome do respectivo dono. Foi solicitado a ele que fizesse uma lista com o nome dessas pessoas. A princípio falei a ele que não sabia de uma forma de listar arquivos de uma pasta no Excel, porém não desisti do assunto, pensei em várias formas, no entanto a solução encontrada foi tão simples, que até fiquei surpreso.
Assista ao vídeo e veja como consegui listar arquivos de uma pasta no Excel, na planilha será relacionado os nomes dos arquivos da referida pasta.
Link do vídeo: http://www.youtube.com/watch?v=rslZdAygVJs
Agora é só fazer os ajustes necessários e sua lista está pronta.
Essa foi a maneira que encontrei de como listar arquivos de uma pasta no Excel
Talvez não seja a melhor maneira para listar arquivos de uma pasta windows ou até mesmo listar arquivos de uma pasta Linux, porém essa foi a forma mais fácil que encontrei na época que ajudou o meu amigo a imprimir lista de arquivos de uma pasta e ainda está ajudando algumas pessoas até hoje.

Entrega via Download

Até 7 dias após o recebimento da licença

Com cartão de crédito ou boleto do Mercado Pago

Seus dados são protegidos
Horário de funcionamento
Plantão
Adassoft.com é o site da Ada Souza Soft Ltda | CNPJ: 04.733.736/0001-20 | Todos os direitos reservados. Os preços anunciados neste site ou via e-mail promocional podem ser alterados sem prévio aviso. Este site trabalha 100% em criptografia SSL. Clique aqui e veja as políticas de nossa empresa.
16 respostas
Excelente.
Valew, muito obrigado salvou minha vida hahahahahaha
Muito bom,
se tiver um conhecimento em vba, vale a pena usar esse tutorial
http://www.tomasvasquez.com.br/blog/microsoft-office/vba-listar-arquivos-de-um-diretorio
simples e não precisa fazer tanta coisa. rs
Abraços
Obrigado! Ajudou muito!
Caraca, legal o artigo bem explicado, gostei.
Muito legal mesmo, bem explicado tirou minhas duvidas.
Obrigaduuuuu
ótimo ! excelente ! eu já havia pesquisado varias vezes e a melhor resposta foi essa
O Excel 2016 já faz essa pesquisa direto, sem qualquer complicação, na guia Dados/Nova Consulta.
Muito bom!
Muito bom, me ajudou muito! parabéns pelo material.
Como faço está lista mas com o Google Chrome? É possível? Já tentei várias vezes e não consigo…
Copie o endereço da barra da pasta do arquivo e cole na barra do Chrome.
Não precisa salvar, na tela do chrome aparecerá em forma de lista, selecione tudo, copie e cole no excel ou bloco de notas, e já estará como texto, é claro que as colunas da data de modificação e tipo de arquivo apareceção também, é só apaguar e terá sua coluna com os nomes dos arquivos.
Acabei de precisar disso no meu trabalho e deu certo.
Não vi no Google Chrome a opção de salvar a página como arquivo de TXT, nesse caso basta selecionar todo o conteúdo que aparece na tela dar um CTRL + C para copiar, em seguida abra o Excel e dar um CTRL + V para colar, fiz esse teste aqui usando o Excel 2016 é deu certo.
Após colar no Excel basta organizar usando os mesmo procedimentos do tutorial.
Não vi no Google Chrome a opção de salvar a página como arquivo de TXT, nesse caso basta selecionar todo o conteúdo que aparece na tela dar um CTRL + C para copiar, em seguida abra o Excel e dar um CTRL + V para colar, fiz esse teste aqui usando o Excel 2016 é deu certo.
Após colar no Excel basta organizar usando os mesmo procedimentos do tutorial.
muito bom, parabéns pela dica.
No prompt de comando é possível usar o comando abaixo na pasta dos arquivos:
> dir /b /o:n >nomes.txt
Teremos todos os nomes dos arquivos listados no arquivo “nomes.txt”
Consegui fazer, parcialmente, no Ubuntu. Tive que salvar a página (no comando imprimir), mas já ajudou muito!