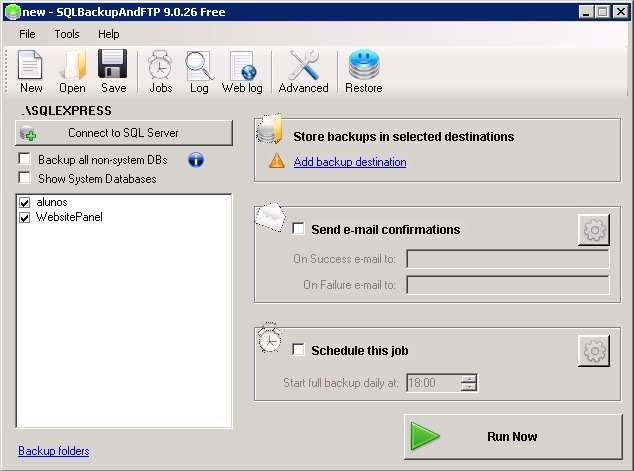
Que Backups são importantes, não precisamos nem citar, principalmente quando se trata de banco de dados.
A versão Express do SQL Server tem algumas limitações e uma delas refere-se as cópias de seguranças, os Backups, como preciso de backups diários resolvi pesquisar e encontrei o aplicativo SQL Backup And FTP, o aplicativo testado está na versão 9.0.26, e para as minhas necessidades a versão Free é o suficiente. O aplicativo faz o backup dos bancos de dados escolhidos e permite salvá-los em uma pasta local ou de rede e ainda pode enviar para servidor FTP, conta Dropbox, conta Box isso na versão free, e ainda disponibiliza como recursos pagos a possibilidade de enviar para Google Drive, Amazon S3 e para SkyDrive.
Como SQLBackup termos um gerador automático de backup para o SQL Server 2008 Express, é possível programar a hora em que o backup será gerado, após a conclusão é enviado um e-mail informando que o backup foi criado ou informando se houve falha.
No passo a passo iremos ver como usar o SQL Backup, iremos salvar as cópias em uma pasta local e também enviá-las para uma conta no Dropbox.
1. Baixe o SQL Backup aqui;
2. Se o SQL Backup for instalado no computador onde está o o servidor de banco de dados Microsoft SQL Server, o mesmo detecta o servido e efetua a conexão
3. Clique em Connect to SQL Server e informe os dados para conectar ao servidor
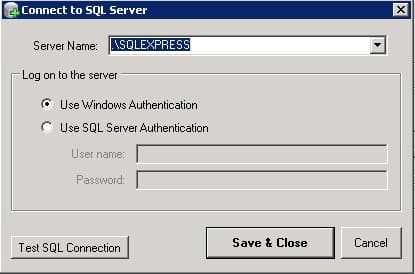
Na janela de conexão, antes de clicar em Save & Close, clique no botão Test SQL Connection, se a conexão for bem sucedida você verá a imagem a baixo, clique em OK e em seguida clique em Save & Close
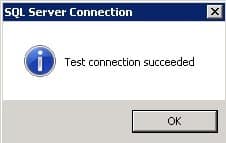
4. Depois de se conectar ao Microsoft SQL Server, selecione os bancos de dados dos quais serão feitos os backups.
5. Define onde os backups serão salvos, clique em Add backup destination, deve aparece a janela Add destinations, onde se pode observar que é possível enviar os backups para Local/Network Folder (pasta local ou pasta na rede), FTP Server, Dropbox, Box, Google Drive, Amazon S3 e SkyDrive.
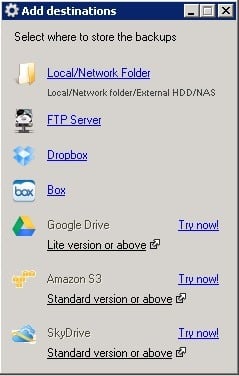
6. Vamos salvar os backups em uma pasta local e também em uma conta no Dropbox, selecione Local/Network Folder, vamos configurar a pasta local
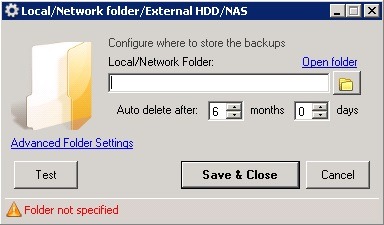
6.1. Clique no botão que está do lado direito do campo Local/Network Folder e localise a pasta onde os backup serão salvos
6.2. Na opção Auto delete after, informe quantos meses o backup ficará armazenado, quando atingir a idade informada o SQL Backup apagará o backup, no exemplo acima os backup serão apagados quando atingirem 6 meses de idade.
6.3. Clique no botão Test, se o teste for bem sucedido, clique no botão Save & Close
Isso é o suficiente para salvar em uma pasta local e em uma pasta de rede
Vamos também salvar os backups em uma conta no Dropbox, siga os passos:
7. Na janela Add Destinations clique em Dropbox
7.1. Na janela Dropbox Settings, clique no botão Authorize
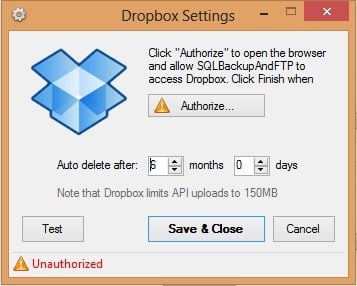
7.2. O site dropbox.com será aberto na página de login, se já possuir uma conta no Dropbox, informe os dados de acesso, caso contrário clique em Create an account
7.3. Depois de acessar sua conta no Dropbox, clique no botão Allow para autorizar os SQL Backup a salvar os backups em sua conta
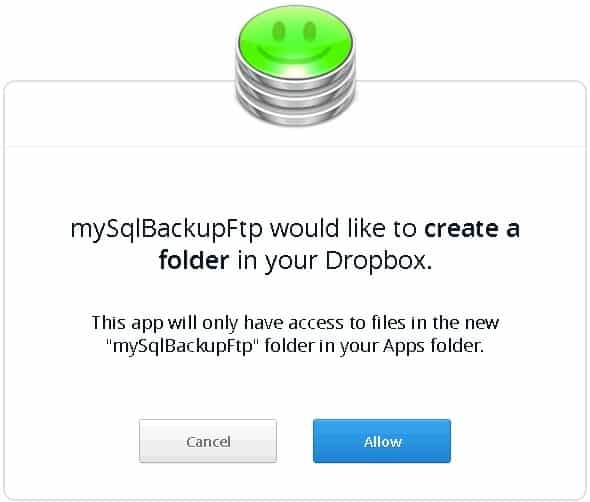
7.4. Se a autorização for bem sucedida você verá a seguinte mensagem
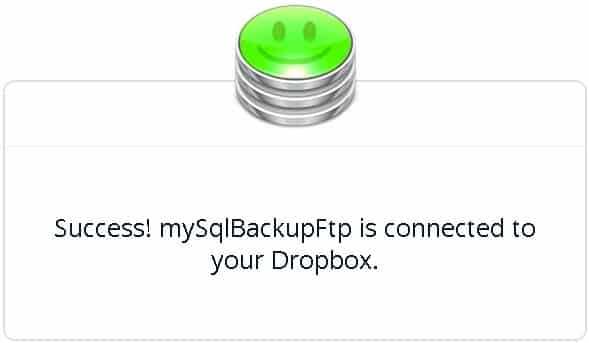
7.5. Volte ao SQL Backup e clique no botão Finish e depois clique no botão Test
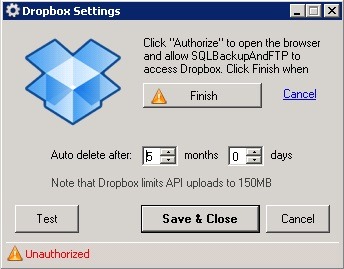
7.6. Depois de efetuar o teste, clique no botão Save & Close
8. Selecione a opção Send e-mail confirmations, essa opção permite enviar e-mail para os e-mails informados nos campos abaixo
9. No campo On Success e-mail to, informe o endereço de e-mail para onde o SQL Backup deve enviar a mensagem informando o sucesso na criação do backup
10. No campo On Failure e-mail to, informe o endereço de e-mail para onde deve ser enviado a mensgem informando que o backup falhou
11. Selecione a opção Schedule this job
12. No campo Start full backup daily at, informe a hora em que o SQL Backup de iniciar o backup, esse processo irá se repetir todos os dias na hora informada.

Entrega via Download

Até 7 dias após o recebimento da licença

Com cartão de crédito ou boleto do Mercado Pago

Seus dados são protegidos
Horário de funcionamento
Plantão
Adassoft.com é o site da Ada Souza Soft Ltda | CNPJ: 04.733.736/0001-20 | Todos os direitos reservados. Os preços anunciados neste site ou via e-mail promocional podem ser alterados sem prévio aviso. Este site trabalha 100% em criptografia SSL. Clique aqui e veja as políticas de nossa empresa.
Uma resposta
valeu, muita boa a sua ajuda.