Neste tutor irei mostrar como liberar o acesso remoto ao SQL Server 2008.
Permitir conexão remota ao sql server
No Firewall do Windows
1º – Acesse o Painel de Controle do Windows e escolha o item Windows Firewall.
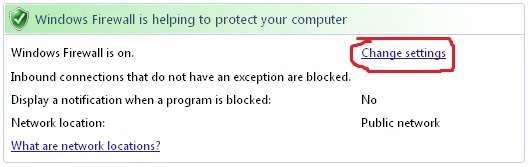
2º – Escolha a opção Change settings (alterar as configurações)
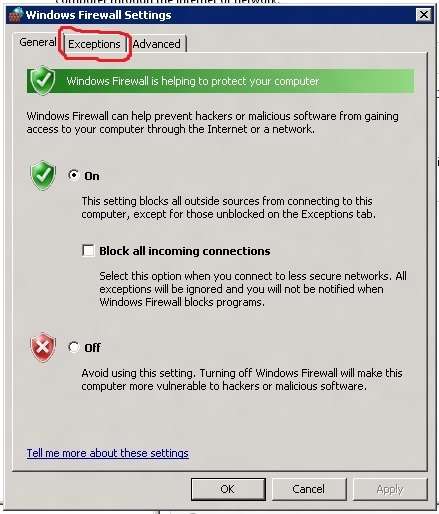
3º Na janela Windows Firewall Settings, clique na aba Exceptions (exceções);
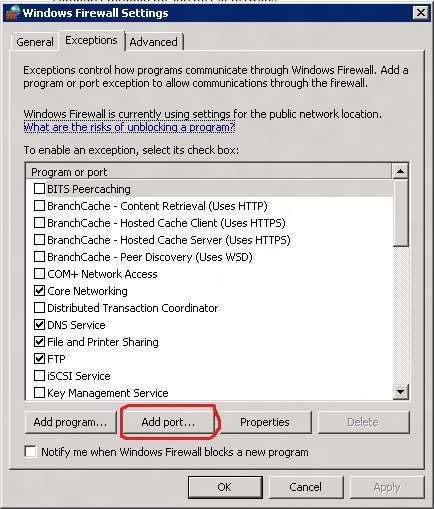
4º – Clique no notão Add port…, iremos liberar no Firewall do Windows a porta TCP 1433, dependendo do cenário, pode ser que seja necessário liberar também as portas UPD 1434 e TCP 1434.
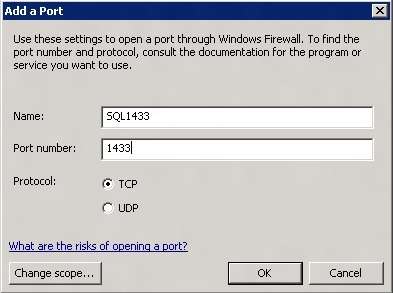
Libere as portas de acordo com suas necessidades, para a maioria dos casos apenas a liberação da porta TCP 1433 é suficiente para o funcionamento.
No SQL Server Management Studio
5º Abra o SQL Server Management Studio e em seguida conecte ao servidor.

6º – Clique com o botão direito do mouse sobre o nome do servidor e escolha o item Properties (Propriedades).
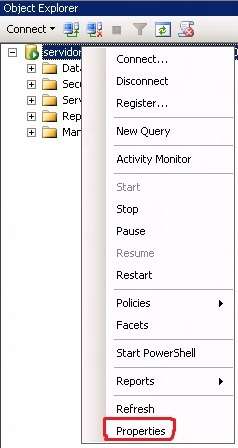
7º- Na janela Server Properties, clique em Security e selecione a opção SQL Server and Windows Authentication mode.

8º – Clique na opção Connections e selecione o item Allow remote connections to this server e em seguida clique em Ok.
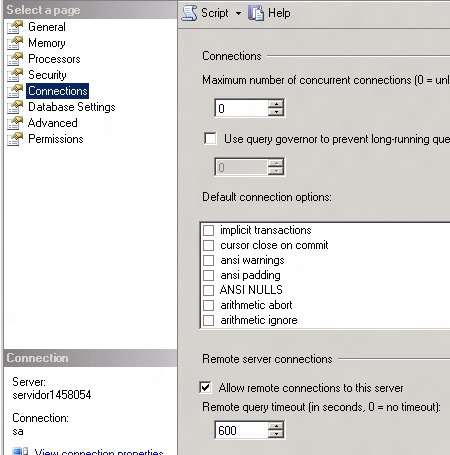
9º – Caso ainda não tenha definido a senha para o usuário sa, defina agora.
Você pode definir uma senha para um usuário existente, dando um clique duplo sobre o nome do mesmo. Na tela Login Properties defina os campos Password e Confirm password.
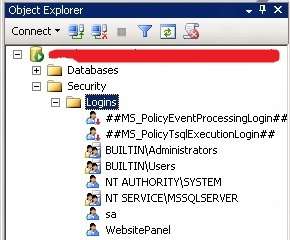
No SQL Server Configuration Manager
10º – Abra o SQL Server Configuration Manager.

11º – Clique em SQL Server Network Configuration e escolha a instância a que deseja permitir acesso remoto.

12º – Dê um duplo clique no protocolo TCP/IP e ative o protocolo TCP/IP escolhendo Yes para a opção Enabled, como na imagem abaixo.
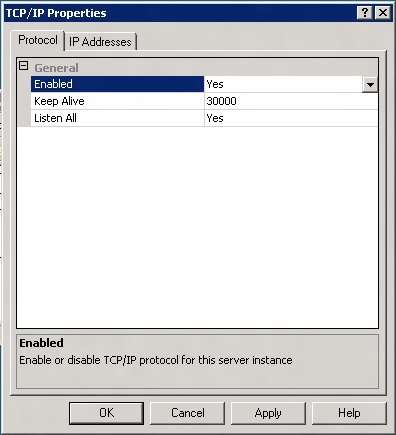
Obs.: Dependendo do caso pode ser que seja necessário habilitar também o protocolo Named Pipes.
13º – Ainda na janela TCP/IP Properties clique na aba IP Addresses em IPALL no campo TCP Port informe a porta 1433.
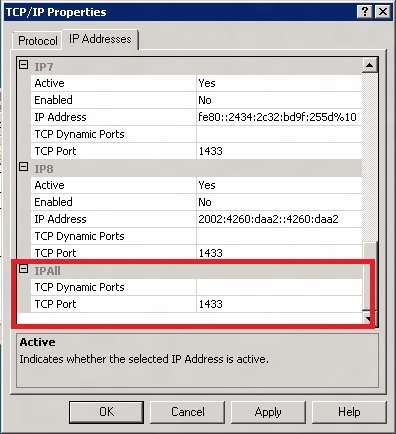
14º Reinicie o serviço do SQL Server da instância escolhida e o SQL Server Browser.
15º – Tente se conectar de outra máquina usando o SQL Server Management Studio, informando os seguintes dados:
Server name: informe o IP do servidor
Authentication: escolha SQL Server Authentication
Login: sa
Password: informe a senha do usuário as
Se tudo estiver correto você será capaz de se conectar ao sevidor.
]]>