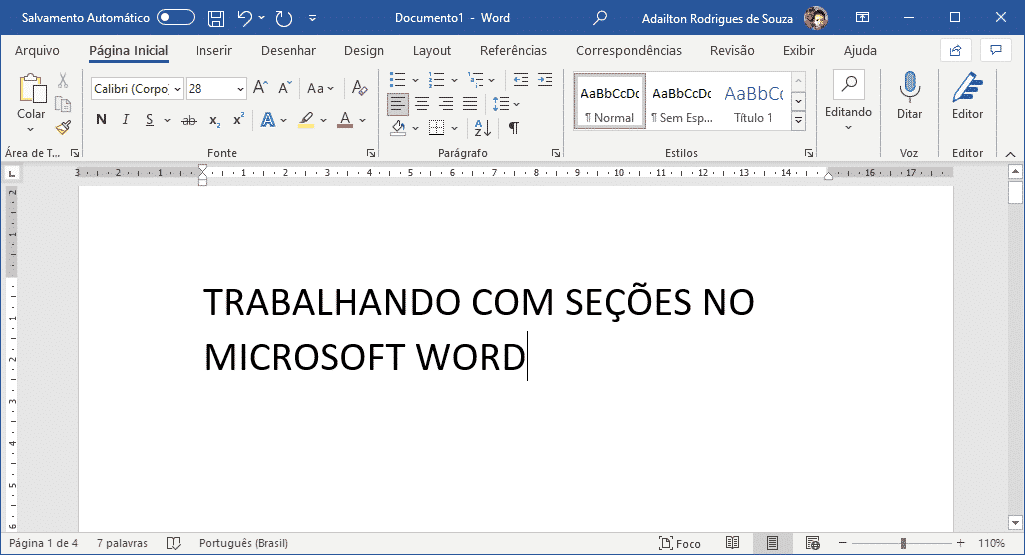
Há várias situações em que é necessário que estejamos trabalhando com seções no Word, para por exemplo, digitação de um trabalho acadêmico, onde as primeiras páginas do trabalho não devem ser numeradas, onde também há a necessidade de ter páginas na orientação paisagem e retrato no mesmo documento.
O Microsoft Word possibilita o uso de seções onde nos possibilita confeccionar documentos nas condições descritas acima ou em condições até mais complexas, estarei mostrando aqui de forma objetiva como você pode estar trabalhando com seções no Microsoft Word.
Este tutorial foi criado inicialmente utilizando o Microsoft Word 2007, no entanto, é compatível com todos as versões posteriores a 2007.
No Microsoft Word siga os seguintes passos:
1º Clique na aba Layout

2º Clique neste (![]() ) ícone para abrir a caixa de diálogo Configuração da Página.
) ícone para abrir a caixa de diálogo Configuração da Página.

3º Na caixa de diálogo Configuração da Página, clique na guia Layout.

Deixe a configuração igual a da imagem acima, principalmente atentando para a opção “Aplicar a:” que deve ser definida como “No documento inteiro”, em seguida clique no botão OK.
4º Clique em Quebras

Terá as seguintes opções
Quebras de página
Quebras de Seção
No nosso tutorial iremos configurar um arquivo para digitar um trabalho acadêmico, no qual terá capa, folha de rosto, dedicatória, agradecimentos, epígrafe e índice como páginas que não serão numeradas, mas serão contadas, introdução, desenvolvimento, conclusão e bibliografia como páginas numeradas, começando a numeração em 4. Para conseguir esse formatação é necessário que estejamos trabalhando com seções no Word.
Para esse exemplo, iremos utilizar a opção Próxima Página. No menu Quebras no grupo Quebras de Seção, clique na opção Próxima Página.

Observe que será inserida mais uma página no documento, neste momento o seu documento ficará com duas páginas, na primeira iremos criar a capa.
Logo após digitar a última palavra da capa, pressione as teclas CTRL + ENTER, isso irá criar uma nova página dentro da primeira seção. Na nova página digite a folha de rosto.
Repita o processo para a dedicatória, agradecimento e epígrafe, depois de digitar o epígrafe não use as teclas CTRL + ENTER, simplesmente clique na última página que é a primeira folha da segunda seção.
Digite o seu desenvolvimento, quando terminar o desenvolvimento use as teclas CTRL + ENTER para criar uma nova página, digite a conclusão, depois que terminar a conclusão use novamente as teclas CTRL + ENTER e na nova página digite a bibliografia.
1º Clique no menu Inserir, localize o conjunto de ícones, igual a imagem abaixo.

2º Clique na opção Número de Página e escolha a opção Formatar Números de Página, isso é necessário, pois precisamos indicar o número de início, pois há páginas que não serão numeradas, porém serão contadas.

3º Na caixa de diálogo Formatar número de página, na seção Numeração da página, escolha a opção Iniciar em, informe o número 4.

4º Clique em Número de Página, e escolha a opção Início da Página, em seguida escolha a opção Número sem formatação 3, conforme indicado na imagem abaixo.

5º Observe que neste momento todas as páginas do documento serão numeradas, isso acontece porque as seções ainda estão vinculadas, para atingir o nosso propósito precisamos desvincular as seções.
6º Para desvincular as seções é necessário que a aba de menu Cabeçalho e Rodapé esteja ativa, sendo assim, dê um duplo clique em qualquer número da página.

7º Localize o grupo de ícones, Navegação, esse da imagem abaixo. Observe que o botão Vincular ao Anterior está ativo, nesse caso basta clicar no botão Vincular ao Anterior, para desvincular a seção atual da seção anterior.

8º Após desvincular as seções, apague o número da página que está na página que será a capa, automaticamente irá apagar a numeração das páginas que não serão numeradas e a numeração irá começar na próxima seção iniciando a partir do número 4.
É isso, seguindo os passos você estará trabalhando com seções no Word da maneira mais simples possível.
Atualizado em 02/05/2021
Autor: Adailton Rodrigues de Souza
www.adassoft.com

Entrega via Download

Até 7 dias após o recebimento da licença

Com cartão de crédito ou boleto do Mercado Pago

Seus dados são protegidos
Horário de funcionamento
Plantão
Adassoft.com é o site da Ada Souza Soft Ltda | CNPJ: 04.733.736/0001-20 | Todos os direitos reservados. Os preços anunciados neste site ou via e-mail promocional podem ser alterados sem prévio aviso. Este site trabalha 100% em criptografia SSL. Clique aqui e veja as políticas de nossa empresa.
2 respostas
Cara, salvou minha vida!
o meu problema era o seguinte: o documento não estava separado por seções. Então, quando eu tentava desvincular, o botão não estava disponível. Quando li aqui, entendi a quebra de seção. Muito bom! Obrigado
Que bom que meu artigo serviu para ajduar alguém… Valeu volte sempre!