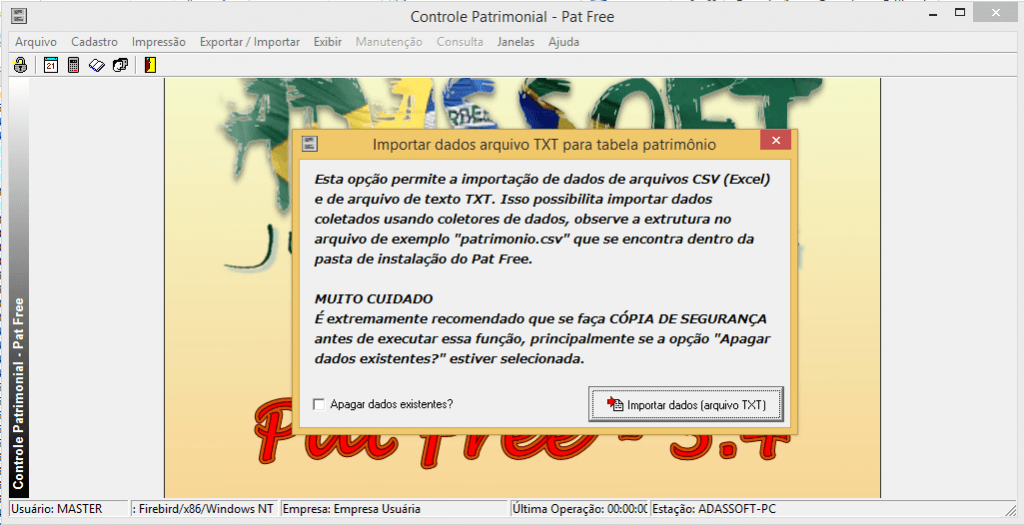
O Pat Free possui suporte a importação de dados de arquivos CSV e TXT, porém há regras a serem seguida.
Para importar os dados dos bens patrimoniais é necessário ter cadastrados os dados obrigatórios para cadastro dos bens, que são:
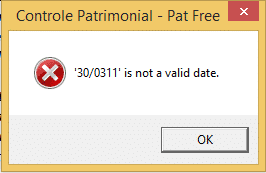
Onde o ’30/0311′ é a data digitada errada e “is not a valid date.” informa que a data é inválida. Nesse caso tem que localizar o erro no arquivo de importação corrigi-lo e iniciar a importação novamente;
Caso esses dados, ou pelo menos um deles, estejam ausentes os sistema irá retornar o erro I/O error 32.
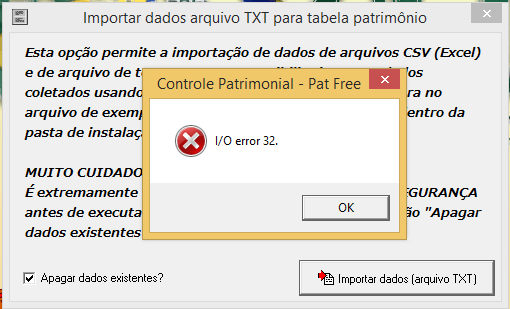
A planilha de importação de dados deve obrigatoriamente ser salva no formato CSV, se a mesma for salva em outro formato o sistema não irá importar.
A rotina de importação de dados do Pat Free identifica as colunas pela ordem e não pelo nome, sendo assim, o arquivo de importação deve obrigatoriamente ter as mesmas colunas e seguir a mesma sequencia do arquivos de exemplo, que pode ser baixado aqui.
As planilhas utilizadas nos testes de importação de dados foram todas criadas utilizando o Excel, sendo assim, é aconselhável a utilização do mesmo, entretanto na impede que seja utilizado outros aplicativos para gerar a planilha, desde que a mesma seja compatível com Excel, será importada normalmente.
Para salvar o arquivo no formato CSV siga os passos:
Depois que a planilha de importar estiver devidamente preenchida, execute os seguintes passos para realização a importação dos dados para o Pat Free:
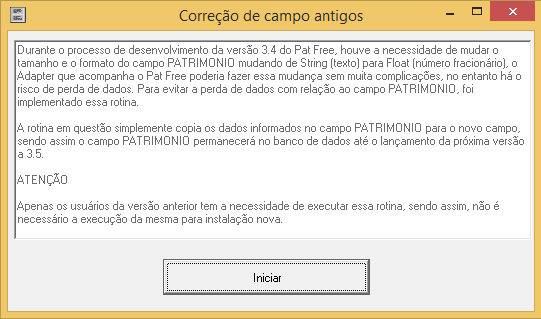
Obs.: Vale lembra que o campo Patrimônio (Tomamento) deve ser um campo numérico, sendo assim, o código do bem não pode conter letras.

Entrega via Download

Até 7 dias após o recebimento da licença

Com cartão de crédito ou boleto do Mercado Pago

Seus dados são protegidos
Horário de funcionamento
Plantão
Adassoft.com é o site da Ada Souza Soft Ltda | CNPJ: 04.733.736/0001-20 | Todos os direitos reservados. Os preços anunciados neste site ou via e-mail promocional podem ser alterados sem prévio aviso. Este site trabalha 100% em criptografia SSL. Clique aqui e veja as políticas de nossa empresa.